آموزش مرحله به مرحله ساخت عکس متحرک در فتوشاپ
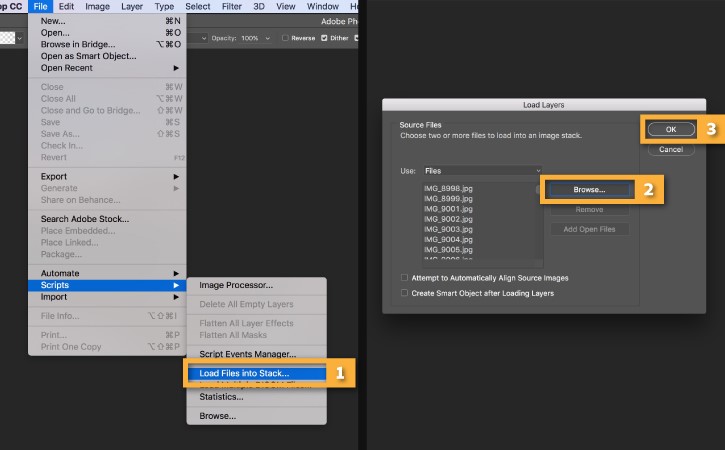
عکسهای متحرک یا گیف امروزه از فایلهای پر استفاده در شبکههای اجتماعی یا پیامرسانها هستند و در حقیقت نوعی از انیمشینها اما با یک طراحی سادهتر به شمار میروند.
اگر میخواهید بدانید که چگونه میتوان با فتوشاپ عکسهای متحرک ساخت، تا انتهای مطلب همراه ما باشید.
آپلود عکس در فتوشاپ
ابتدا عکسهایی را که میخواهید به گیف تبدیل شوند، در یک پوشه متفاوت بگذارید. بهتر است شمارهگذاری آنها نیز به ترتیب انجام شود.
برای آپلود کردن آنها از منوی بالا گزینه File را انتخاب کنید سپس Scripts و بعد از آن Load Files Into Stack را برگزینید.
در این قسمت پنجرهای باز خواهد شد که از قسمت Browse میتوانید عکسها را انتخاب کنید و کلید Ok بزنید.
در این مرحله نرمافزار فتوشاپ خودکار برای هر تصویری که در مرحله قبل انتخاب کردید یک لایه جداگانه میسازد. اگر تمایل دارید یک لایه جدید اضافه کنید، مسیر New Layer را طی کنید.
برای فایلهایتان اسم بگذارید، برای این کار به قسمت Layer panel در سمت راست پایین صفحه بروید، سپس روی اسم پیشفرض دو مرتبه کلیک کنید و آن را به اسم دلخواه خود تغییر دهید. وقتی نام مورد نظر خود را نوشتید اینتر بزنید تا ذخیره شود.
باز کردن Timeline window
از قسمت منوی بالای نرمافزار روی گزینه Window کلیک کنید و سپس از بین گزینههای پیشرو Timeline را انتخاب کنید.
در واقع با تایم لاین میتوان لایههای مختلف در بازههای زمانی متنوع را باز و بسته کرد. با این کار تصویرهای ثابت به گیف تبدیل خواهند شد.
وقتی این گزینه را انتخاب کردید در پایین صفحه پنجره Timeline به صورت یک بخش جداگانه ظاهر میشود.
انتخاب Create Frame Animation از Timeline window
برای این که گیف بسازید روی فلشی که در وسط پنجره تایم لاین قرار دارد کلیک کنید و از بین گزینهها Create Frame Animation را برگزینید.
وقتی این کار را انجام دادید باید در تایم لاین تمام فریمها به صورت جداگانه به نمایش درآید.
ساخت لایه جدید برای هر فریم
اگر فقط میخواهید با کنار هم گذاشتن عکسها گیف بسازید، این مرحله را انجام ندهید. اما اگر میخواهید در آخر عکس متحرکتان یک متن یا چیز دیگری قرار دهید، این مرحله بدردتان میخورد.
برای این کار باید یک لایه با متنی که در نظر دارید به نمایش درآید در پنل لایهها به وجود آورید و روی سایر لایهها بگذارید.
برای این کار کافی است از منوی بالا Select و بعد از آن All Layers را انتخاب کنید. در مرحله بعد در سمت راست پنجره تایم لاین باید روی آیکون منو کلیک کنید.
از بین گزینههای منویی که باز میشود، Create new layer for each new frame را انتخاب کنید. همان منو را در سمت راست صفحه باز کنید و گزینه Make Frames From Layers را انتخاب کنید. در واقع با انجام این کار فریمهای فردی و جداگانه از لایه گیف ساخته میشود.
در زیر هر فریم میتوانید مشخص کنید قبل از این که به فریم دیگری تغییر پیدا کند، تا چه مدت زمانی ظاهر شود. برای این کار زیر هر فریم زمانی مشخص شده است که روی آن باید کلیک کنید و مدت زمان مدنظر خود را در آن قسمت قرار دهید.
در بخش پایین نوار ابزار، میتوانید انتخاب کنید که گیف چند بار تکرار شود. بهترین گزینه در این قسمت forever است. (یعنی مانند گیفهای معمولی مدام تکرار شود و توقفی نداشته باشد)
اگر تکرار خاصی را مد نظر دارید، گزینه Other را انتخاب کنید.
Play را فشار دهید و گیف را ببینید
با انتخاب گزینه پخش، گیف برایتان به نمایش درمیآید. حال در این مرحله باید عکس متحرک خود را ذخیره کنید.
برای استفاده آنلاین از آن مراحل زیر را انجام دهید:
Save For Web Legacy à Export à File را انجام دهید یا این که کلیدهای Ctrl، Shift و Alt را با یکدیگر فشار دهید.
در مرحله بعد باید نوع فایل گیف را از منوی پیشفرض مشخص کنید. عددی که بعد از فایل گیف قرار دارد، اندازه و دقت رنگها را در مقابل با فایلهای PNG یا JPEG نشان میدهد.
در نرمافزار فتوشاپ هر چه درصد dithering بالاتر رود، به جزئیات و ظاهر رنگها بیشتر توجه میشود. اما از طرف دیگر حجم فایل نیز افزایش پیدا میکند.
در نهایت گزینه Save را انتخاب کنید تا گیف شما در کامپیوتر و محل مورد نظرتان ذخیره شود.

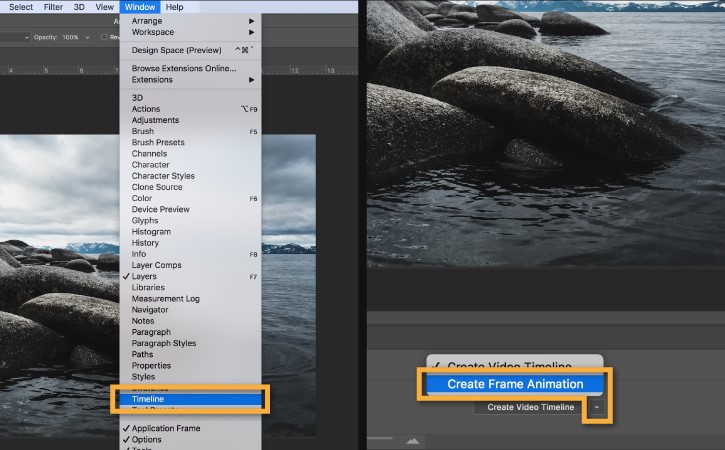
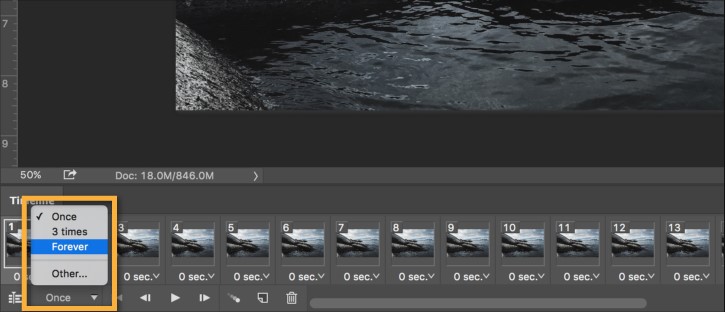
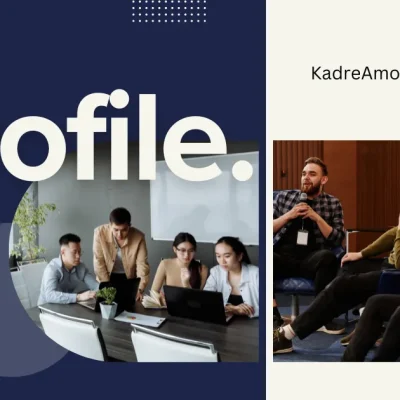

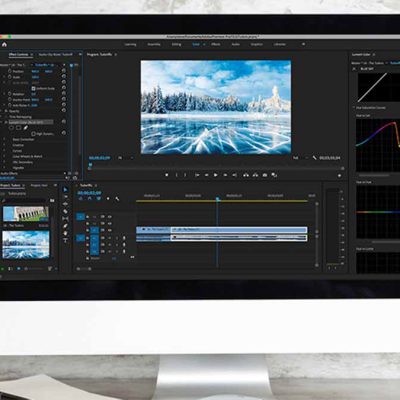



دیدگاهتان را بنویسید