آموزش فتوشاپ مقدماتی: آشنایی با لایه ماسک در فتوشاپ
لایه ماسک در فتوشاپ یکی از مهمترین و پرکاربردترین لایهها در فتوشاپ است که در همه طراحیها نقشی مهمی دارد و باعث خلاقیت و جذابیت در طرحها میشود. در آموزش جلسه ۱۹ آشنایی کامل با Mask از جمله تعریف، ماسک کردن عکس، رنگهای ماسک در فتوشاپ و حذف Mask را یاد خواهید گرفت.
اگر تازه به جمع مخاطبان کادرآموزش پیوستید پیشنهاد میکنیم جلسات آموزش رایگان فتوشاپ را از دست ندهید و از صفحه اصلی سایت روی سربرگ آموزش فتوشاپ مقدماتی کلیک کرده و همه قسمتهای آپلود شده را تماشا کنید تا فتوشاپ را درست و اصولی یاد بگیرید.
ماسک در فتوشاپ چیست؟
ماسک در لغت به معنای روبند، صورتک، نقاب یا هر آنچه که باعث پوشاندن قسمتی از صورت یا اشیا میشود را ماسک میگویند. فتوشاپ نیز از تعریف Mask استفاده کرده و به کاربران اجازه میدهد تا قسمتهای از عکس را میل به دیده شدنش را ندارند پنهان یا نامرئی کنند.
آموزش ماسک کردن در فتوشاپ
با استفاده از ابزار Marquee tool قسمتی از تصویر را انتخاب (Select) کرده تا ماسک را در قسمت انتخاب شده انجام دهید. یعنی فقط قسمتی را که انتخاب کردهاید نمایش داده شود و بقیه قسمتها حذف گردد. بعد از انتخاب تصویر از قسمت پایین در منوی لایهها روی آیکون ماسک که با مستطیلی همراه با دایره نمایش داده شده، کلیک کنید. پسزمینه عکس ناپدید میگردد و فقط قسمتی را که انتخاب کرده بودید نمایش داده میشود.
از قسمت پنل لایهها میتوانید متوجه شوید که چه اتفاقی رخ داده است، به آیکون عکس که از قبل در فتوشاپ داشتید آیکون Layer mask هم اضافه شده است. پس حال که با آیکون Mask آشنا شدید هر زمان که آیکون ماسک را دیدید که کنار یک لایه اضافه شده یعنی اینکه لایه موردنظر ماسک شده است.
رنگهای استفاده شده در Mask
در ادامه مرحله قبل، اگر کلید Alt در صفحه کلید را نگه دارید و روی آیکون ماسک کلیک کنید، پیشنمایش کلی را در صفحه فتوشاپ خواهید دید. قسمتهای از عکس که ماسک شده و دیده میشود به رنگ سفید در میآید. قسمتهای از عکس که دیده نمیشود یا نامرئی شده است با رنگ سیاه نمایش داده میشود.
برای نمایش دادن دوباره عکس، کلید Alt را نگه داشته و روی آیکون ماسک کلیک کنید پیشنمایش عکس را خواهید دید.
در نتیجه با استفاده از رنگهای که برای ماسک گفته شد، هر زمان که خواستید با سفید کردن قسمتهای سیاه ماسک میتوانید قسمتهای بیشتری از عکس را ببینید و برعکس یعنی میتوانید با سیاه کردن قسمتهای مختلف عکس ماسک شده، قسمتهای بیشتری از عکس را نامرئی کنید.
حذف کردن ماسک
برای حذف کردن لایه ماسک در فتوشاپ روی لایه Mask کلیک راست کنید و گزینه Delete layer mask را انتخاب کنید. یا روی لایه ماسک کلیک کرده و از روی صفحه کلید، کلید Delete را بزنید تا Mask حذف شود.
آموزش ماسک کردن قسمتهای مختلف عکس
در ادامه مراحل قبل که فقط قسمتی از تصویر را ماسک کرده بودید، کلید میانبر Shift را در صفحه کلید نگه داشته و روی لایه Mask کلیک کنید تا روی لایه علامت X قرمزی ایجاد شود و Mask برای مدتی غیرفعال گردد تا بتوانید همه قسمتهای عکس را به طور کامل ببینید.
سپس ابزار Rectangular marquee tool را انتخاب کرده و قسمت بعدی عکس را انتخاب یا سلکت کنید. کلید Shift را نگه داشته و مجدد روی لایه Mask کلیک کنید. همانطور که مشاهده میکنید تصویر قبلی وجود دارد و تصویر جدید سلکت شده است.
حال باید محتوای داخل تصویر را در حالت Mask سفید کنید، در پنل لایهها دقت کنید که حتما لایه ماسک انتخاب شده باشد و سپس روی منوی Edite در بالای صفحه فتوشاپ کلیک کرده و گزینه Fill را انتخاب کنید تا پنجره Fill باز شود. در پنجره Fill گزینه Content را روی سفید (White) قرار دهید، در قسمتهای بالاتر همین مطلب گفته شد که ماسک باید با رنگ سفید پُر شود، سپس روی Ok کلیک کنید.
قسمت دومی را هم که انتخاب کرده بودید را حالا میتوانید ببینید. حال اگر کلید میانبر ماسک در فتوشاپ یعنی کلید Alt را نگه دارید میبینید که دو تصویر سفید در فضای مشکی ماسک وجود دارند. برای خارج شدن از پیشنمایش ماسک دوباره کلید Alt را نگه دارید تا خارج شود و تصویر را نشان دهد. برای اضافه کردن قسمتهای بعدی تصویر به mask دوباره روند بالا را انجام دهید.
در مرحله آخر که قسمتهای مختلف عکس را ماسک کردید میتوانید لایهای جدید اضافه کرده و رنگی برای لایه انتخاب کنید.
در این مطلب آموزش آشنایی با لایه ماسک در فتوشاپ را آموختید از جمله ماسک کردن تصویر، رنگهای ماسک، حذف و ماسک قسمتهای مختلف عکس را یاد گرفتید. قطعا آموزشهای حرفهای Mask را از کادرآموزش منتشر میکنیم پس آموزشهای ما را از دست ندهید و این آموزش را هم برای دوستان علاقمند به فتوشاپ ارسال کنید تا افرادی که توانای مالی ندارند آموزش فتوشاپ را به صورت رایگان بیاموزند.
برای مشاهده لینک دانلود لطفا وارد حساب کاربری خود شوید!
وارد شویدپسورد فایل : گزارش خرابی لینک
5 دیدگاه
به گفتگوی ما بپیوندید و دیدگاه خود را با ما در میان بگذارید.

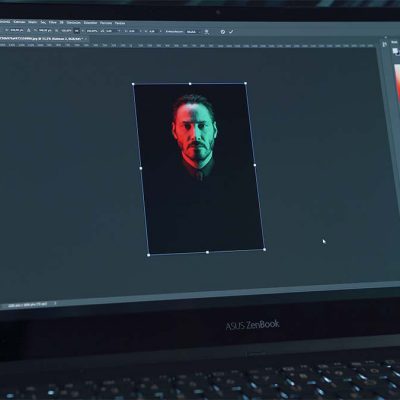
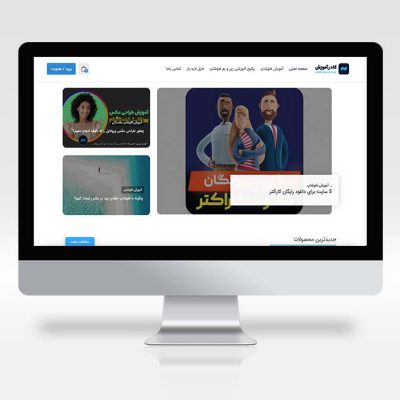




الا شما خیلی خوبی. خیلی شمرده و عالی توضیح میدی. من تازه با سایتت آشنا شدم. فوق العاده خوب هستی خدا خیرت بده با این آموزش های مفیدت.
خیلی ارادتمندیم. موفق باشی همیشه
خیلی خوش آمدی
سلام وقتی لایه جدید رو اضافه میکنم و میخوام پس زمینه عکس های ماسک شده رو رنگی کنم کل لایه جدیدم رنگی میشه و هیچ عکسی دگه نمایش نمیده چرا؟ ممنون از توضیحاتتون
سلام به احتمال خیلی زیاد لایه رو اشتباه انتخاب میکنید
خیلی ممنون ، عالی توضیح دادید