آموزش فتوشاپ مقدماتی: آموزش ابزار حرکت Move tool در فتوشاپ
شاید اساسیترین و ضروریترین قسمت کار با فتوشاپ آموزش کار با ابزار های فتوشاپ باشد. اینکه بدانید نحوه کار هر ابزاری چگونه است و هر ابزار چه کارکردهای دارد یادگیری فتوشاپ برایتان بسیار شیرین و لذت بخش میشود. سایت کادر آموزش در آموزش جلسه ۲۲ از سری آموزشهای رایگان فتوشاپ مقدماتی آموزش ابزار حرکت Move tool و Free transform را به صورت کامل و همراه با تمام جزئیات به کاربران آموزش میدهد تا آخر مطلب با ما همراه باشید.
کاربران همیشگی کادرآموزش با آموزشهای سایت آشنا هستند، اما اگر شما کاربری جدیدی هستید که به کادرآموزش اضافه شدهاید پیشنهاد میکنیم آموزشهای رایگان فتوشاپ مقدماتی را از صفحه اصلی سایت در سربرگ آموزش فتوشاپ مقدماتی دنبال کنید تا فتوشاپ را اصولی و درست آموزش ببینید.
کار با ابزار جابجایی Move tool در فتوشاپ
ابزار Move tool اولین ابزاری است که در پنل ابزارها قرار دارد. از ابزار Move به صورت پیشفرض برای جابجایی اِلمانها در فتوشاپ استفاده میشود. کلید میانبر برای ابزار Move روی صفحه کلید، کلید V است. بعد از فشار دادن کلید V ابزار Move فعال میشود و میتوانید روی تصویر کلیک کرده و جابجا شوید. اما دقت داشته باشید که در فتوشاپ لایه پسزمینه را نمیتوانید جابجا کنید یعنی اگر از منوی لایهها لایه پسزمینه انتخاب باشد به محض اینکه بخواهید جابجا شوید، فتوشاپ پیامی را نشان میدهد که نمیتوانید این لایه را جابجا کنید. چاره کار این است که لایه را از حالت پسزمینه خارج کنید تا بتوانید عمل جابجایی را انجام دهید.
خارج کردن لایه از حالت پسزمینه
برای خارج کردن لایه از حالت پسزمینه راهحلهای مختلفی وجود دارد. دو روش ساده به این صورت است که یا روی قفل لایه که در سمت راست قرار دارد کلیک کنید تا تبدیل به لایه صفر شود. یا اینکه روی قسمت خالی لایه دوبار کلیک کنید تا پنجره New layer باز شود که میتوانید اسم لایه را تایپ کنید و حتی رنگ لایه را هم عوض کنید.
زمانی که لایه از حالت پسزمینه خارج شود بهراحتی میتوانید با استفاده از ابزار حرکت (Move) جابجایی انجام دهید.
تنظیمات ابزار حرکت در فتوشاپ
زمانی که ابزار Move فعال است در بالای صفحه و در نوار تنظیمات گزینههای فعال میشوند. اولین گزینه Auto select است. اگر تیک گزینه Auto select را فعال کنید اجازه میدهد که لایه مورد نظر را انتخاب کنید و فعال کردن این گزینه پیشنهاد نمیشود چون همراه با دردسرهای است که ممکن است اذیت کننده باشد. و به جای گزینه Auto select میتوانید از کلید میانبر Ctrl استفاده کنید، به این صورت که لایه مورد نظر را انتخاب کنید و هر جایی از تصویر که کلیک کنید و موس را جابجا کنید میتوانید تصویر را جابجا کنید.
گزینه بعدی در قسمت تنظیمات Move، گزینه Layer یا Group است که به کاربر اجازه میدهد تا لایهها را به صورت تکی یا چندتا لایه با هم را به صورت گروهی جابجا کند که البته اگر روی لایه تنظیم باشد بهتر است و شما میتوانید هر لایهای را خواستید جابجا کنید.
گزینه سوم Show transform controls است که اگر فعال باشد کنترلهای Transform را نشان میدهد که میتوانید با استفاده از کنترلها ابعاد لایه را تغییر داده و بزرگ یا کوچک کنید.
آموزش کار با ابزار Free Transform در فتوشاپ
ابتدا باید لایه موردنظر را انتخاب و سپس گزینه Free transform را فعال کنید پس با استفاده از کلیدهای Ctrl+T از روی صفحه کلید ابزار Free transform را فعال کنید. برای ابزار Free transform هم در نوار تنظیمات گزینههای وجود دارد. اولین گزینه تیک مربوط به گزینه Toggle reference point است که درواقع مربوط به انکرپوینت وسط تصویر است که اگر غیرفعال باشد انکرپوینت داخل تصویر نشان داده نمیشود.
انکرپوینت هم به این معناست که اگر بخواهید تصویری را بزرگ یا کوچک کنید یا بچرخانید تغییر اندازهها به نسبت انکرپوینت تغییر میکند و میتوانید محل قرارگیری آن را هم تغییر دهید. برای برگشت تغییرات Free transform به حالت اولیه میتوانید کلید Esc را از روی صفحه کلید بزنید.
دوباره کلید Ctrl+T را بزنید تا Free transform فعال شود. گزینه دوم در نوار تنظیمات انکرهای مختلف Free transform را نشان میدهد که میتوانید انکرپوینت را جابجا کنید و در قسمتهای مختلف تصویر قرار دهید. اگر انکرپوینت در هر قسمتی از پروژه باشد با کلیک روی قسمت وسط این گزینه انکرپوینت در وسط قرار میگیرد.
گزینه بعدی در تنظیمات تغییر طول و عرض است. اگر تصویری که وارد پروژه میکنید خیلی بزرگ باشد با استفاده از کشیدن گزینه طول و عرض یا تایپ کردن عدد در کادر جلو میتوانید تصویر را کوچک کنید البته دقت داشته باشید که لینک وسط طول و عرض فعال باشد که اگر فعال نباشد عکس دفرمه بزرگ و کوچک میشود.
تراز بندی در فتوشاپ
زمانی که میخواهید تصویری را وسط پروژه یا لایهای خاص قرار دهید شاید اولین گزینهای که به ذهنتان برسد استفاده از ابزار Move است که با استفاده از Move تصویر را جابجا کرده و با استفاده از خطوط راهنما در وسط پروژه قرار دهید. اما روش آسانتر، سریعتر و حرفهای نیز وجود دارد. به این صورت که کلیدهای Ctrl+A را از صفحه کلید بزنید تا کل تصویر انتخاب شود. اگر به منوی تنظیمات دقت کنید میبینید آیکونهای فعال شده است که اگر روی تراز وسط کلیک کنید تصویر دقیقا در وسط قرار میگیرد.
آیکونهای ترازبندی چه زمانی فعال میشوند؟
- زمانی که دو لایه را انتخاب کرده باشید
- زمانی که یکی از سلکشنها فعال باشد
یعنی زمانی که دو لایه را به صورت همزمان انتخاب کرده باشید میتوانید دو لایه را نسبت به هم ترازبندی کنید. و در قسمت دوم زمانی که میخواهید اِلمانی را در وسط یا گوشههای یک تصویر خاص قرار دهید میتوانید با استفاده از ابزارهای Selection اِلمان را ترازبندی کنید و در جای دلخواه قرار دهید.
در این جلسه از آموزش فتوشاپ مقدماتی کار با دوتا از ابزارهای فتوشاپ را یاد گرفتید که آموزش ابزار حرکت در فتوشاپ و Free transform بودند و همه نکات مربوط به این دو ابزار را آموختید و همچنین ترازبندی در فتوشاپ را هم یادگرفتید که میتوانید در همه پروژهها استفاده کنید. نظرات و پیشنهاداتتان را با مخاطبان کادرآموزش به اشتراک بگذارید.
برای مشاهده لینک دانلود لطفا وارد حساب کاربری خود شوید!
وارد شویدپسورد فایل : گزارش خرابی لینک

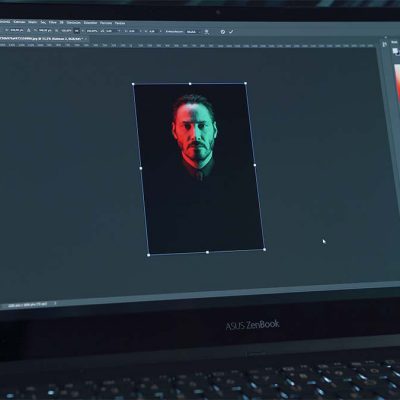
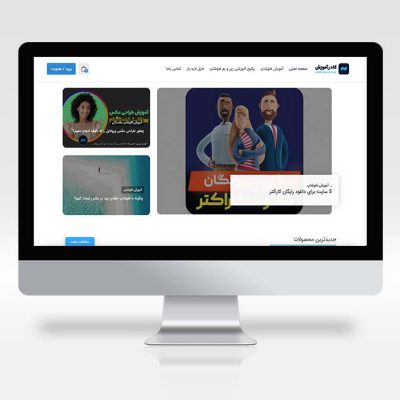




دیدگاهتان را بنویسید