چگونه در فتوشاپ عکس را به نقاشی تبدیل کنیم؟
با استفاده از فتوشاپ میتوان ادیتهای مختلفی روی عکس انجام داد. مثلاً اگر عکسی داشته باشید و بخواهید آن را تبدیل به نقاشی کنید، از چه روشی استفاده میکنید؟
شاید فکر کنید که نرمافزارها و اپلیکشنهای مختلفی روی موبایل نصب میشوند که که عکس را ادیت میکنند. ولی با استفاده از موبایل روی جزئیات عکس نمیتوانید کار کنید، و فیلترهای محدودی دارد. ما در این مطلب به صورت فیلم آموزشی و همچنین با استفاده از متن مراحل تبدیل عکس به نقاشی را در نرمافزار فتوشاپ توضیح میدهیم.
با فتوشاپ عکسها را به نقاشی تبدیل کنیم
در مرحله اول نیاز است تا عکس موردنظر را وارد فتوشاپ کنید. اگر پسزمینه عکس سفید یا روشن باشد، نتیجه کار بسیار رضایتبخش میشود. بعد از اینکه تصویر را در صفحه فتوشاب باز کردید، باید از لایه کپی بگیرید.
با فشردن همزمان کلیدهای میانبر Ctrl+J از صفحه کلید، از لایه عکس کپی گرفته میشود.
سپس از قسمت بالای صفحه فتوشاپ، منوی Image را انتخاب کنید. روی منوی Adjustment کلیک کنید، تا زیرمنوها فعال شوند. از زیرمنوهای باز شده گزینه invert را انتخاب کنید.
در منوی لایهها، لایهای ایجاد میشود. روی لایه ایجاد شده، کلیک راست کنید و گزینه Convert to smart object را بزنید تا لایه به اسمارت ابجکت تبدیل شود.
این بار از قسمت بالای فتوشاپ روی منوی Fillter کلیک کنید. روی گزینه Blur کلیک کرده تا زیرمنوها فعال شوند، سپس گزینه Gaussian blur را انتخاب کنید. پنجره Gaussian blur باز میشود، لازم نیست در ابتدای کار عدد پنجره را تغییر دهید، روی گزینه Ok کلیک کنید.
از منوی لایهها، گزینه Mode را روی Color dodge قرار دهید. سپس از پایین صفحه، روی Adjustment کلیک کرده و گزینه Levels را انتخاب کنید. پنجره Properties فعال میشود. اسلایدرهای Midtone و Shadow را به سمت راست بکشید، تا جایی که تضاد مناسب در تصویر شما ایجاد شود.
دوباره از قسمت پایین لایهها، روی Adjustment کلیک کنید. گزینه Black and white را انتخاب کنید.
از تغییرات ایجاد شده کپی بگیرید
در مرحله دوم تبدیل عکس به نقاشی کپی جدید بگیرید. یعنی بعد از انجام تغییرات روی آخرین لایه کلیک کنید. با زدن کلیدهای میانبر Ctrl+Alt+Shift+E از روی صفحهکلید، از همه تغییرات ایجاد شده کپی بگیرید و در لایه جدید قرار دهید.
دوباره سراغ منوی فیلتر بروید. از بالای صفحه فتوشاپ، روی Fillter کلیک کرده و گزینه Fillter gallery را انتخاب کنید. پنجره Poster edges باز میشود. در پنجره باز شده روی Stylize کلیک کرده و گزینه Glowing edges را انتخاب کنید. سپس مقدار Edge width را روی عدد ۱ قرار دهید. گزینههای بعدی یعنی Edge brightness و Smootness را با توجه به عکس خود تنظیم کرده و روی Ok کلیک کنید.
سپس دوباره از بالای صفحه فتوشاپ، منوی Image روی Adjustment و سپس گزینه Invert را انتخاب کنید. این بار Mode لایه را روی Mulitply قرار دهید. میتوانید Opacity را کم کرده تا تصویر بهتر دیده شود.
عکس را در لایه جدید قرار دهید
در مرحله آخر باید لایهای جدید ایجاد کنید. از پایین قسمت لایهها، روی New layer کلیک کرده تا لایه جدید ایجاد شود. رنگ لایه را روی سفید قرار دهید.
از قسمت بالای فتوشاپ، روی منوی Fillter کلیک کنید، گزینه Filter gallery را انتخاب کنید. این بار پوشه Texture را انتخاب و روی گزینه Texturizer کلیک کنید. سپس از قسمت تنظمیات در سمت راست، Texture را روی Sandstone بگذارید و روی Ok کلیک کنید.
از قسمت لایه دوباره Mode لایه را روی Mulitply بگذارید و Opacity را تا ۶۰ درصد پایین بیاورید. با خاموش و روشن کردن چشمی لایه Black and White حالت رنگی و سیاه سفید عکس را میبینید.
اما اگر خواستید روی جزئیات تبدیل عکس به نقاشی بیشتر کار کنید، روی فیلتری که به لایه اسمارت ابجکت اعمال کردیم (Gaussian blur)، دوبار کلیک کنید. پنجره Gaussian blur باز میشود، عدد Radius را کم و زیاد کرده تا به تغییرات دلخواه برسید. سپس روی گزینه Ok کلیک کنید.
حالا عکس را در فتوشاپ به نقاشی تبدیل کردید، که حس لذت بخشی را به شما میدهد.
کلام آخر در مورد تبدیل تصویر به نقاشی
با این آموزش خیلی ساده و روان آموختید تا عکسها را به نقاشی تبدیل کنید. البته که با نرم افزارهای مختلف یا سایتهای آنلاین هم میتوانید تصویر را تبدیل کنید. ولی همانطور که در ابتدای مقاله هم گفتیم، در فتوشاپ هیچ محدودیتی وجود ندارد، و بهراحتی میتوانید کلی تغییرات و فیلترهای جذاب روی عکس خود قرار دهید.
اگر علاقمند به یادگیری اصولی فتوشاپ هستید، پیشنهاد ما جلسات رایگان آموزش فتوشاپ مقدماتی است. با جلسات آموزشی فتوشاپ مقدماتی که سایت کادر آموزش تهیه کرده، فتوشاپ را خیلی شیرینتر یاد میگیرید. یا اگر کار با فتوشاپ را تا حدی میدانید، پیشنهاد ما تهیه دوره کارت ویزیت کادر آموزش است.
یادتان نرود، اگر آموزش را انجام دادید حتما نظراتتان را با مخاطبان کادر آموزش هم به اشتراک بگذارید.

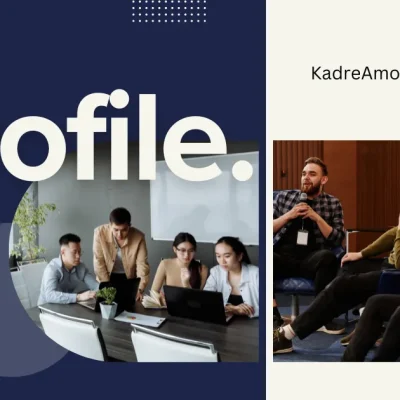

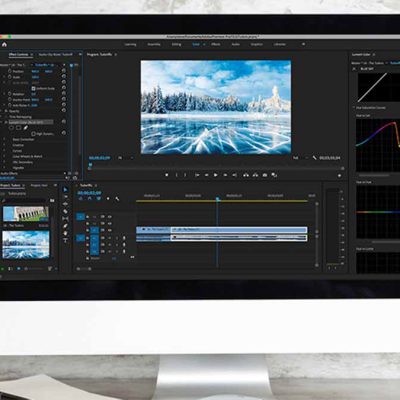



دیدگاهتان را بنویسید