چگونه با فتوشاپ دندانها را سفید کنیم؟

هیچ شخصی نمیتواند منکر تاثیر زیبایی سفید دندانها در عکس شود، ولی متاسفانه همه چنین دندانهای زیبایی ندارند. گرچه جادوی فتوشاپ شرایطی را فراهم کرده است که خوشبختانه در این برنامه میتوان حداقل در عکسها دندانهای سفیدی داشت و با اشتراکگذاری این عکس با سایرین زیباتر به نظر برسیم.
البته این نکته را نیز در نظر بگیرید که نباید در سفید کردن دندانها افراط کرد، چون باید در عین زیبا به نظر رسیدن طبیعی نیز باشد. اگر دوست دارید با شیوه انجام این کار آشنا شوید، ادامه مطلب را از دست ندهید! (ما در این مطلب دندانهای یک شیر را سفید میکنیم، ولی شما هر سوژهای را میتوانید انتخاب کنید و همین مراحل را انجام دهید.)
بارگذاری عکس
عکس مورد نظر خود را در نرمافزار باز کنید تا کار را با همدیگر آغاز کنیم. همیشه برای ویرایش عکسها از یک لایه کپی استفاده کنید و این لایه را با نام متفاوتی ذخیره کنید.
انتخاب ابزار Sponge
از قسمت نوار ابزار سمت چپ روی فلش کوچکی که کنار ابزار Dodge قرار دارد، کلیک کنید و از بین گزینههای موجودی اسفنج (Sponge) را خواهید دید.
تغییر تنظیمات Sponge
حال با استفاده از این ابزار رنگ دندانها را از بین میبریم. وقتی روی این ابزار کلیک کنید در نوار بالای صفحه، mode یا حالت را به Desaturate و Flow را به 100 درصد تغییر دهید. علاوه بر این Vibrance را نیز غیر فعال کنید تا تیک آن برداشته شود.
انتخاب سایز مناسب قلممو
در بخش تنظیمات با استفاده از انتخاب درست سایز قلممو برای کشیدن روی دندانها بهره ببرید. قلممویی با لبه نرم یا سختی صفر درصد برای این کار مناسب است تا ظاهر دندانها حالت طبیعی خود را حفظ کند.
در قسمتهایی از کار بدون شک نیاز خواهد بود که قلممو را کوچک یا بزرگ کنید. یک راهحل جایگزین برای انجام این کار استفاده از کلید براکت راست ([) برای افزایش اندازه و کلید براکت چپ (]) برای کاهش اندازه آن است.
زوم کردن تصویر
در این مرحله برای این که دندانها را با وضوح بیشتری بتوانید ببینید، باید روی دندانها در تصویر زوم کنید. از طرف دیگر با ابزار اسفنج هر وقت خواستید اندازه قلم را تغییر دهید.
دقت کنید که این کار نیاز به ظرافت بسیار بالایی دارد و اطمینان به دست آورید که رنگ را فقط روی دندانها بزنید و به عنوان مثال زبان، لثهها و لب را رنگ نکنید.
به دلیل تنطیم Desaturate در بالاترین مقدار همه چیز بهتر به نظر خواهد رسید و تا زمانی که زردی دندانها دیگر دیده نشود، به کار خود ادامه دهید.
یکی از نکات ریز دیگری که باید دقت کنید این است که دندانهای عقبی به دلیلی سایهای که روی آنها میافتد نباید به اندازه دندانهای جلو سفید باشند، بلکه فقط باید زردی آنها گرفته شود. پس دقت کنید که متناسب بودن رنگها در این مرحله مهمترین چیزی است که باید از یاد نبرید.
اگر با قابلیت Desaturate زردی دندانها را محو کردید، به سراغ مرحله بعدی بروید.
انتخاب ابزار Dodge
در قسمت نوار بالایی که تنظیمات ابزار قرار دارد، دوباره یک قلممو با سختی کم و کوچک انتخاب کنید. حواستان باشد که قلم مو انتخابیتان از سایز دندانها بزرگتر باید باشد.
در قسمت تنظیمات Range را روی حالت Midtone قرار دهید و Exposure را روی عدد 15 درصد تنظیم کنید. با فعال کردن Project Tones در همان قسمت، موارد مختلف طبیعیتر به نظر خواهند رسید و سایهها و بافت عکس حفظ خواهند شد.
با این ابزار همچنین میتوانید هر وقت خواستید قلممو را بزرگ و کوچک کنید. در حقیقت ابزار Dodge با گذشت زمان تقویت میشود. به عبارت دیگر اگر موس را رها کنید سپس دوباره کار روتوش را انجام دهید، مقدار آن بیشتر خواهد شد.
اگر دندانها خیلی سفید شد اصلا نگران نباشید. تنها با فشردن Ctrl+Z میتوانید آن را به حالت قبل برگردانید، یا این که با دنبال کردن مسیر Fade Dodge Tool à Edit اثرات ویرایش را کاهش دهید.
در سمت راست کار، میتوانید تصویر قبل و بعد از انجام کار را مشاهده کنید. اگر هنوز فکر میکنید برای سفید کردن جا دارد میتوانید دوباره مراحل بالا را انجام دهید، در غیر این صورت تصویر را ذخیره کنید و با فرستادن آن برای دوستان یا اعضای خانواده خود خاطراتشان را به نحو دیگری زنده کنید.
شما هم تجربه خود را از مطالب سایت آموزش فتوشاپ کادرآموزش با ما در میان بگذارید.

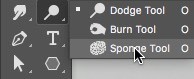

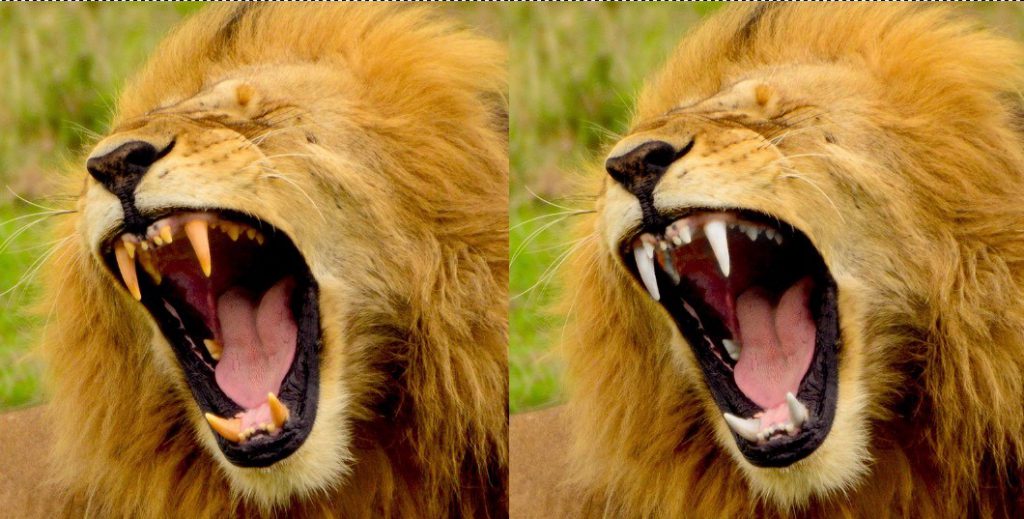
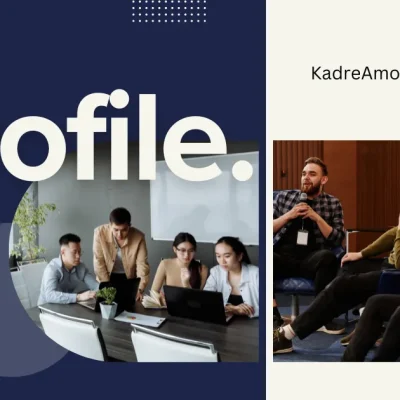

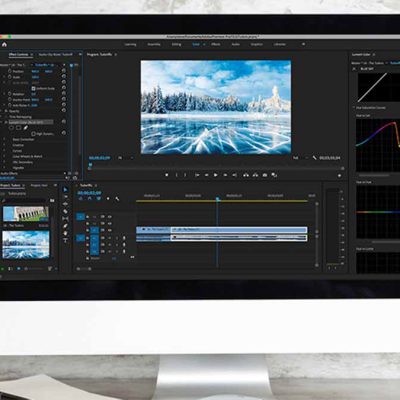



دیدگاهتان را بنویسید