رفع مشکل scratch disks are full در فتوشاپ
دیروز که در حال طراحی یکی از پروژههای مشتریان در فتوشاپ بودم، ابزار تایپ را انتخاب کردم تا به طراحی، متن را اضافه کنم. روی صفحه فتوشاپ، پنجره خطای scratch disks are full نمایش داده شد و اجازه بقیه طراحی را نداشتم، تا اینکه مشکل را برطرف کردم. ساعت ۷ عصر بود، که یکی از شاگردان دوره زیر و بم فتوشاپ زنگ زد و با صدای گرفته گفت: «فتوشاپ من ارور The scratch disks are full میده و هر کاری میکنم درست نمیشه، الان باید چه کار کنم؟»
فکر کردم شاید خیلی از کاربران با خطای پر شدن حافظه فتوشاپ مواجه شده باشند، برای همین تصمیم گرفتم تا در این مطلب روشهای رفع مشکل scratch disks are full در فتوشاپ را بنویسم، تا هنگام کار با نرمافزار سردرگم نشوید.
scratch disks are full چیست؟
گاهی اوقات هنگام کار با فتوشاپ یا زمانی که نرمافزار را باز میکنید، با خطای Could not complete your request because the scratch disks are full روبرو میشوید، که گزینه Ok را دارد و تنها راه کلیک روی آن است. خطا به این معناست، چون حافظه سیستم پُر است، درخواست شما انجام نمیشود. پس باید رم را خالی کنید، تا نرمافزار بتواند کار کند. قبل از رفع مشکل ببینم دلیل نمایش ارور چیست؟
دلیل ارور scratch disks are full
دلیل اصلی پر شدن حافظه فتوشاپ، فایلهای موقت هستند. زمانی که پروژهای موقت در فتوشاپ باز میکنید، نرمافزار به صورت خودکار پروژه را ذخیره میکند، تا بعداً بتوانید استفاده کنید. در صورتی که ممکن است، شما هیچ وقت نیازی به استفاده از فایلهای موقت را نداشته باشید و این پروژههای موقت فقط باعث پر شدن حافظه سیستم میشوند، که باید آن را خالی کنید.
حل مشکل scratch disks are full در فتوشاپ
زمانی که روی پروژهای در فتوشاپ کار میکنید و با خطای پر شدن حافظه روبرو میشوید، باید از منوی بالای صفحه روی گزینه Edit کلیک کنید. موس را Purge نگه دارید، تا زیرمجموعههای آن فعال شوند، سپس روی گزینه All کلیک کنید.
پنجره Purge باز شده و روی گزینه Scratch Disks قرار دارد، پوشههای مختلف سیستم (درایو C، D و …) را میبینید، پوشهای که فضای خالی (Free Space) بیشتری دارد، را تیک بزنید و سپس روی Ok کلیک کنید. مشکل پر شدن حافظه فتوشاپ برطرف میشود.
با فشردن کلیدهای میانبر Ctrl+K در صفحه کلید، مستقیم به پنجره Preferences دسترسی پیدا میکنید و میتوانید پوشه ذخیره فضای فتوشاپ را تغییر دهید.
حالا اگر به محض کلیک روی آیکون فتوشاپ خطا را ببینیم، باید چهکاری انجام داد؟
ارور scratch disks are full
گاهی اوقات به محض اینکه روی فایل فتوشاپ کلیک میکنید، پنجره ارور Scratch disks are full فعال میشود و کاربر اجازه ورود به فتوشاپ را ندارد. برای حل مشکل، روی برنامه فتوشاپ دوبار کلیک (دابل کلیک) کنید، سپس بلافاصله بعد از بارگذاری صفحه فتوشاپ، کلیدهای Ctrl+Alt را از صفحه کلید بزنید. پنجره Scratch Disk Preferences باز میشود، از منوهای First, Second و Third میتوانید پوشههای ذخیره فضای فتوشاپ را تغییر دهید، مثلاً پوشه E یا D را انتخاب کنید، تا مشکل برطرف شود.
آیا تنظیمات در فتوشاپ سیستم مک فرق دارد؟
حل خطای scratch disks فتوشاپ در مک
همانطور که میدانید تنظیمات سیستم مک با ویندوز متفاوت است، اما در مورد حل خطای Scratch disks are full در مک، تفاوتی وجود ندارد و همانند روش قبل انجام میشود. از نوار بالای فتوشاپ، روی منوی Edit کلیک کنید، موس را روی گزینه Purge نگه دارید، تا زیرمنوها فعال شوند، سپس روی گزینه All کلیک کنید. در پاپ آپ (پنجره) نمایش داده شده، روی Ok کلیک کنید، تا فضای کار فتوشاپ پاک شود.
حذف فایل های موقت از ویندوز
راهحل دیگری که برای رفع مشکل scratch disks are full استفاده میشود، حذف فایلهای موقت از ویندوز است. کلیدهای Start+R را از صفحه کلید بگیرید تا پنجره Run نمایش داده شود. در صفحه Run جلوی کادر Open عبارت %temp% را بنویسید و سپس روی گزینه Ok کلیک کنید.
صفحه Temp باز میشود، احتمالا پوشههای زیادی در پنجره Temp وجود دارند، که مربوط به فایلهای موقت ویندوز هستند و نیازی به نگهداری آنها نیست. برای انتخاب همه فایل کلیدهای Ctrl+A را از صفحه کلید بگیرید، سپس با زدن کلید Delete فایلها را حذف کنید.
آیا میتوان حافظه ذخیره فایل را برای فتوشاپ افزایش داد؟
میزان استفاده رَم برای فتوشاپ را افزایش دهید
با توجه به اینکه برنامه فتوشاپ یکی از برنامههای سنگین است و نیاز به فضای بیشتری از سیستم را دارد، میتوانید جای بیشتری از Ram را برای نرمافزار در نظر بگیرید. از نوار بالای فتوشاپ روی گزینه Edit کلیک کنید، موس را روی Preferences نگه دارید، تا زیرمنوها فعال شوند، سپس روی Performance کلیک کنید.
پنجره Preferences باز میشود، از قسمت Memory Usage، میزان استفاده رم برای فتوشاپ را میبینید، که به صورت پیشفرض روی عدد ۶۰ درصد تنظیم است. میتوانید با کشیدن دستگیره Let photoshop use به سمت راست، عدد را روی ۷۰ یا ۸۰ درصد قرار دهید.
برای باز کردن پنجره Preferences، میتوانید از کلیدهای میانبر Ctrl+K استفاده کنید، تا پنجره به صورت مستقیم نمایش داده شود.
مشکل scratch disks are full را خیلی راحت حل کنید
با توجه به روشهای مختلفی که در این مطلب گفتیم خیلی راحت میتوانید، خطای scratch disks را در فتوشاپ حل کنید. با انجام دادن راهحلهای بالا، دیگر در فتوشاپ مشکل پر بودن حافظه را ندارید و خیلی راحت پروژههای خود را طراحی کنید. هر زمان که حافظه سیستم یا فتوشاپ پُر شد و با خطا روبرو شدید، در چند دقیقه مشکل را برطرف کنید.
اگر شما هم مشکل scratch disks را داشتید یا سوالی در این زمینه دارید، در قسمت دیدگاهها بنویسید، تا پاسخ دهیم. آموزش را حتما برای دوستانی که با فتوشاپ کار میکنند، بفرستید، تا خیلی راحت مشکل پُر بودن رم را حل کنند.
مطالب زیر را حتما مطالعه کنید
10 دیدگاه
به گفتگوی ما بپیوندید و دیدگاه خود را با ما در میان بگذارید.

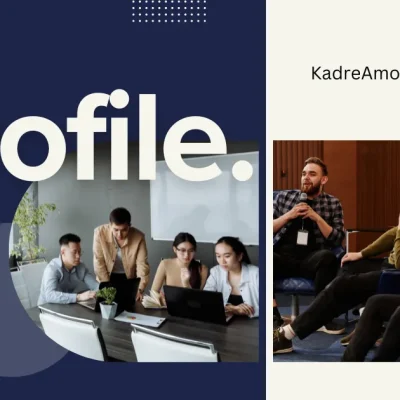

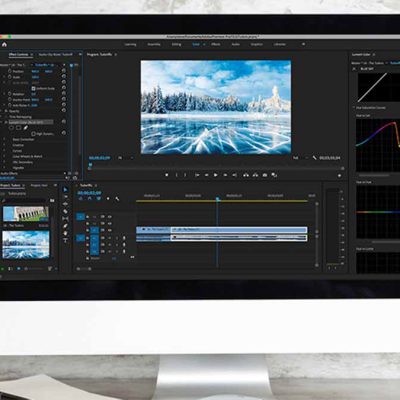



خیلی خوب بود من با روش اول تونستم مشکل scratch disks حل کنم 👌
خیلی توضیحات خوبی بود
متشکرم از راه حل عالیتان
خیلیییی ممنون مشکلم حل شد
سلام خسته نباشید من اصلا نمی تونم فوتوشاپ را باز کنم هنگام باز کردن فوتوشاپ خطای scratch disk را دریافت میکنم.
لطفا راهنمایی کنید.
سلام و درود
شما باید اول درایو C سیستم را از روش حذف فایل های موقت از ویندوز استفاده کنید تا بتونید فتوشاپ را باز کنید
من همه این روش هارو انجام دادم باز این ارور رفع نشده
مال من هم همین طور کلی سایت رفتم و هر چی گفتن رو انجام دادم هنوز درست نشده
خیلی ممنونم درست شد
خسته نباشید 😊🌹
درود بر شما
ممنون از توضیحاتتون اما مسئله من اینه که اصلاً بهم اجازه ورود به فتوشاپ رو نمیده !
و عملاً من باید از مسیر ویندوز مشکلم رو حل کنم !
راهکاری برای این مسئله دارین
temp رو هم امتحان کردم مشکل مرتفع نشد