آموزش ایجاد افکت کاغذ در فتوشاپ
سایت کادر آموزش همیشه به تقاضای کاربران توجه کرده و براساس نیاز آنها ویدیوهای آموزشی را تهیه میکند. افکت کاغذ در فتوشاپ یکی از ویدیوهای پُرطرفدار بود که مخاطبان نیز از آن استقبال کردند و درخواست داشتند تا یاد بگیرند. ما هم تصمیم گرفتیم ویدیو افکت را تهیه و در اختیارتان قرار دهیم، تا بتوانید برای عکسها و پروژههای مختلف از افکت کاغذ پاره در فتوشاپ استفاده کنید.
سایت کادر آموزش منبعی تخصصی در زمینه آموزشهای فتوشاپ است، که ویدیوهای اموزش فتوشاپ مقدماتی، آموزش تکنیکها و ترفندهای فتوشاپ را به صورت رایگان و پکیج زیر و بم فتوشاپ را با پرداخت هزینه در سایت بارگذاری کرده و در اختیار کاربران قرار داده است، که میتوانید ببینید و به صورت اصولی و درست یاد بگیرید.
اموزش ساخت کاغذ پاره شده در فتوشاپ
احتمالاً شما هم عکسهای مختلفی را در سایتها و اینستاگرام دیدید، که روی سمتی از تصویر افکت کاغذ پاره قرار گرفته است و زیبایی خاصی را به تصویر داده است. ما در این آموزش با استفاده از چند مرحله بسیار ساده افکت زیبای کاغذ پاره در فتوشاپ را آموزش میدهیم.
دانلود براش کاغذ پاره برای فتوشاپ
برای انجام افکت کاغذی ابتدا نیاز دارید، تا پکیج افکت کاغذی را دانلود کرده و به افکتهای فتوشاپ اضافه کنید. نگران دانلود براش کاغذی نباشید، زیرا کادر آموزش این افکت را آماده و در سایت بارگذاری کرده است، کافیست پکیج براش کاغذی را از سایت تهیه و روی سیستم خود نصب کنید.
پوشه افکت را به فتوشاپ اضافه کنید
بعد از اینکه پکیج افکت کاغذی را از سایت کادر آموزش دانلود کردید، نوبت به اضافه کردن براش به فتوشاپ میرسد. ابتدا پروژه عکس را در نرمافزار باز کنید و سپس از سمت راست فتوشاپ و از جعبه ابزار، ابزار براش را انتخاب کنید. روی عکس کلیک راست کرده، تا پنجرهای باز شود، سپس روی چرخدنده سمت راست پنجره کلیک کنید و گزینه Import Brushes را انتخاب کرده، تا وارد فایلهای کامپیوتر شوید و پوشه افکت کاغذی را انتخاب و روی Open کلیک کنید، تا پوشه به فتوشاپ اضافه شود.
افکت کاغذ پاره در فتوشاپ
بعد از اینکه براش را به پروژه اضافه کردید، در صفحه براش فتوشاپ (از ابزارها Brush را انتخاب کرده و روی عکس کلیک راست کنید، تا صفحه براش باز شود) پوشهای به نام Torn Paper Brushes اضافه میشود. روی پوشه Torn Paper کلیک کنید، تا براشهای اضافه شده را ببینید. هر کدام از Brushها را که انتخاب کنید، میتوانید در محیط عکس، نمای کلی از براش را ببینید و گزینه مناسب را به سلیقه خود انتخاب کنید (در این آموزش براش 04.psd انتخاب شده است) .
افکت پارگی کاغذ در فتوشاپ را در جای مدنظر بگذارید
از قسمت پایین سمت راست لایهها، روی Create new layer کلیک کرده تا لایهای جدید اضافه شود. میتوانید با استفاد از کلیدهای ][ یا حروف چ و ج در صفحه کلید، اندازه براش را بزرگ یا کوچک کنید، برای ادامه کار Brush را بزرگتر کرده و روی هر قسمتی از تصویر که از نظر شما مناسب است، (ما در پروژه کادر آموزش افکت را روی چشمهای تصویر قرار دادیم) کلیک کنید.
افکت را سیاه و سفید کنید
بعد از قرار دادن افکت روی تصویر، باید از عکس کپی بگیرید. با استفاده از کلیدهای Ctrl+J در صفحه کلید، میتوانید از تصویر کپی بگیرید، سپس لایه کپی شده را بالای لایه افکت بگذارید. روی لایه عکس کلیک راست کرده و گزینه Creating Clipping Mask را انتخاب کنید تا عکس کپی گرفته داخل لایه تصویر اصلی کلیپ ماسک شود.
از قسمت پایین منوی لایهها، روی Adjustment Layer که به شکل دایره است، کلیک کنید، گزینه Black and White را انتخاب کرده، لایهای به نام سیاه و سفید یا Black and White ایجاد میشود، روی آن کلیک راست کرده و از بین گزینهها Creating Clipping Mask را انتخاب کنید، تا لایه فقط داخل کاغذ ماسک شود.
پارگی کاغذ در فتوشاپ
حالا باید افکت ایجاد شده را به صورت کاغذ پاره درآورید، از قسمت پایین منوی لایهها دوباره روی Create new layer کلیک کرده و لایه جدیدی را ایجاد کنید و با لایه پایین کلیپ ماسک کنید، به این صورت که روی آن کلیک کرده و گزینه Creating Clipping Mask را انتخاب کنید، تا کلیپ ماسک شود.
ابزار براش را انتخاب کنید و روی محیط عکس قرار بگیرید. از منوی ابزارها در سمت چپ فتوشاپ، روی Set foreground color کلیک کنید تا پنجره Color picker باز شود و رنگ Brush را روی رنگ سفید بگذارید. روی عکس کلیک کنید تا حالت پارگی کاغذ در فتوشاپ ایجاد شود. اگر افکت مناسب سلیقهتان نبود، با استفاده از کلیدهای Ctrl+Z حالت ایجاد شده را پاک و دوباره طراحی کنید. به این طریق پارگی در کاغذ طراحی میشود.
سایه را تنظیم کنید
از سمت راست فتوشاپ، روی لایه کاغذها دوبار کلیک کنید، تا پنجره Layer style باز شود. از سمت چپ پنجره و زیر منوی Style روی Outer Glow کلیک کنید، تا تنظیمات گزینه باز شود. در قسمت تنظیمات، Blend mode را روی Multiply یا Normal قرار دهید و از قسمت مربع شکل پایین گزینه مود، (Set color of glow) رنگ را روی سیاه تنظیم کنید و مقدار Opacity را کم کنید. با استفاده از Size در قسمت Elements، میتوانید تاثیر سایه روی عکس را کمتر یا بیشتر کرده و سپس روی Ok کلیک کنید. در این مرحله افکت زیبایی به پروژه شما اضافه شده است.
نتیجه نهایی استفاده از افکت کاغذ در فتوشاپ
در این آموزش، قدم به قدم نحوهٔ ایجاد افکت کاغذی روی تصاویر را آموزش دادیم، تا بتوانید عکسهای خود یا مشتریان را خلاقانه ادیت کنید. سایت کادر آموزش همیشه سعی دارد تا بهترین ویدیوها را برای کاربران تهیه کند، شما هم با حمایت و معرفی آموزشهای سایت میتوانید در ادامه مسیر به ما کمک کنید.
آموزش افکت کاغذی را برای دوستان علاقمند به ادیت عکس، ارسال کنید، تا بتوانند از افکتهای زیبای نرمافزار فتوشاپ استفاده کنند.
برای مشاهده لینک دانلود لطفا وارد حساب کاربری خود شوید!
وارد شویدپسورد فایل : گزارش خرابی لینک

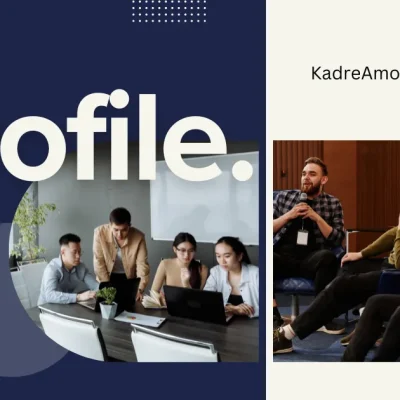

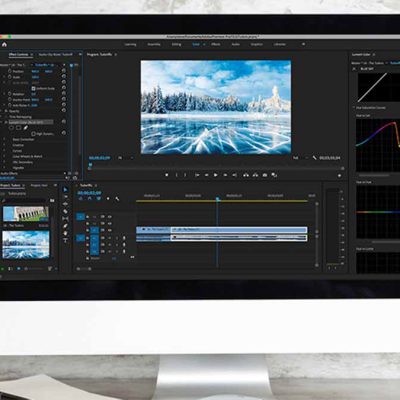



دیدگاهتان را بنویسید