آموزش کاربردی طرح شیشه ای و بلوری در فتوشاپ
چند روز پیش در سایت ورزش سه، بنری توجه من را به خودش جلب کرد. بنر طوری طراحی شده بود که انگار عکس را پشت شیشه قرار داده بودند و کاربر را تشویق میکرد تا روی آن کلیک کند. من هم با اینکه نیاز به محصولات نداشتم، نظرم جلب شد و روی پوستر کلیک کردم تا در سایت اصلی بنر را با اندازه بزرگتر ببینم و بررسی کنم. برای ایجاد بنر خیلی هوشمندانه، از طرح شیشه ای در فتوشاپ استفاده کرده بودند. تصمیم گرفتم این آموزش را هم برای شما بنویسیم، که اگر مثل من مجذوب افکت شیشهای شدید، بتوانید خیلی راحت در فتوشاپ طراحی کنید.
قبل از شروع آموزش بگم که اگر تازه به جمع کاربران کادر آموزش اضافه شدید، حتماً از ویدیوهای رایگان آموزش فتوشاپ مقدماتی استفاده کنید، تا کار با فتوشاپ را اصولی یاد بگیرید. سایت کادر آموزش دورهای به نام پکیج آموزش زیر و بم فتوشاپ را برای کاربران حرفهای نیز آماده کرده، که میتوانید تهیه و استفاده کنید.
ساخت بک گراند شیشه ای در فتوشاپ
استفاده از افکت شیشهای بسیار جذاب است و وقتی در طراحیها از آن استفاده میکنید، طرحی بسیار حرفهای به مشتری تحویل میدهید. نحوه ایجاد بگ گراند شیشه ای بسیار آسان است و در ادامه با استفاده از چند مرحله ساده توضیح میدهیم.
پروژه جدید ایجاد کنید
نرم افزار فتوشاپ را باز کنید. از قسمت بالای پنجره Photoshop و از نوار منو روی گزینه File کلیک کنید و گزینه open را انتخاب کرده، به پوشهای که قبلا عکس یا پروژه خود را در آن ذخیره کردید، بروید و عکس را باز کنید.
از منو بار در قسمت بالای پنجره فتوشاپ، به منوی window بروید و گزینه layer را انتخاب، پس از باز شدن پنل لایهها، همه لایهها را انتخاب کنید. روی یکی از لایهها کلیک راست کرده و از بین گزینههای باز شده، merge layer را انتخاب کنید. با استفاده از کلیدهای میانبر Ctrl + J روی صفحه کلید، از لایه کپی بگیرید.
اگر میخواهید بعداً عکس را ادیت کنید، روی لایه جدید کلیک راست کنید و از منوی باز شده Convert To Smart Object را انتخاب کنید.
لایهای جدید بسازید
با استفاده از ابزار rectangle در نوار ابزار سمت چپ فتوشاپ، مستطیلی را در پروژه بکشید. لایه جدید را بین دو لایه قبلی قرار دهید (برای جابجا کردن لایه، روی آن کلیک کنید و کلید سمت چپ موس را نگه دارید، بکشید و لایه را حرکت دهید).
روی لایه پسزمینه بالایی بروید، با نگه داشتن کلید Alt از صفحه کلید و رفتن بین این لایه و لایه مستطیل، کلیک کنید تا لایه بالا در لایه پائین کلیپ ماسک شود.
محو کردن مستطیل با فیلتر Blur
تا این قسمت از آموزش طرح شیشه ای در فتوشاپ مستطیل را ایجاد کرده و حالا باید آن را کمی محو کنید. از منوی بالای فتوشاپ روی گزینه Filter کلیک کنید و از گزینههای باز شده Gaussian blur را انتخاب کنید، تا پنجره باز شود.
در پنجره Gaussian blur میتوانید با توجه به سلیقه خودتان مستطیل را محو کنید. هر چه اعداد بزرگتر را انتخاب کرده، مستطیل محوتر میشود و با اعداد کوچکتر مقدار محوی تصویر کمتر میشود.
تغییر رنگ عکس
به منوی لایهها بروید و سمت راست لایه مستطیل، دوبار کلیک کرده تا پنجره Layer Style باز شود. در سمت چپ پنجره باز شده، روی گزینه Color Overly کلیک کنید. در سمت راست و با کلیک روی مستطیل رنگی، میتوانید رنگ مورد نظر را انتخاب کنید. (ما در این آموزش رنگ سفید را انتخاب کردیم) در پنجره Color Overly با کم کردن عددِ Opacity، مقدار رنگ را کمتر کنید تا پسزمینه کار دیده شود.
به سراغ گزینهٔ بالاتر در پنجره Layer Style یعنی Inner Glow بروید و روی آن کلیک کنید، تا با توجه به سلیقه خودتان با کم و زیاد کردن مقدار عددی به لبههای مستطیل مقداری حس توهم نور اضافه کنید. در سمت راست پنجره Layer Style دقت کنید Mode روی Normal باشد و رنگ هم سفید باشد.
در قسمت پائینتر پنجره Layer Style میتوانید با استفاده از Size و Opacity مقدار نور ایجاد شده را با تغییر عدد یا با چپ و راست کشیدن اسلایدرها تغییر دهید.
Stroke لایه را تغییر دهید
به قسمت Stroke در قسمت بالاتر پنجره Layer Style بروید و با توجه به عکس و با تغییر مقدار عدد در سمت راست پنجره Layer Style مقدار آن را افزایش دهید. به قسمت پائینتر پنجره Stroke بروید و File Type را روی Gradient بگذارید. روی نوار Gradient کلیک کرده و از پنجره باز شده به سراغ نوار Gradient Editor رفته و روی Color Stop چپ و راست کلیک کرده و سپس رنگ سفید را از پالت باز شده انتخاب کنید.
لازم به توضیح است که Color Stop آیکون مربع شکلی است در پائین نوار Gradient Editor، که با کلیک روی هر کدام از آنها میتوانید رنگ دلخواه را انتخاب کنید. وسط نوار بالایی Gradient Editor کلیک کنید تا یک Opacity Stop جدید ایجاد شود، سپس مقدار Opacity را روی صفر بگذارید و بعد روی Ok کلیک کنید.
افکت ایجاد شده را با استفاده از Angle در قسمت Gradient Editor، از پنجره Layer Style چرخانده تا روی گوشههای مستطیل قرار گیرد.
ایجاد سایه در افکت
هنوز کار با پنجره layer style تمام نشده، در این مرحله به سراغ گزینه بعدی در این پنجره، یعنی گزینه Drop Shadow بروید. در حالیکه رنگ مشکی انتخاب شده و Mode روی نرمال است، با استفاده از Opacity و Size مقدار سایهها را تنظیم کنید. دقت کنید مقدار Distance روی صفر باشد. با کلیک روی Ok تنظیمات را به مستطیل اعمال کنید.
در حالیکه لایه مستطیل فعال است، از منوی Windows روی گزینه Properties بروید. از پنل باز شده گزینه Change Appearance را انتخاب کنید. دقت کنید گزینه قفل بین چهار گوشه کادر فعال باشد، سپس مقدار یکی از گوشهها را تغییر دهید. عدد ۵۰ مناسب است، سایه شیشه ای در فتوشاپ آماده است و در این مرحله میتوانید متن به کار اضافه کنید.
با طرح شیشه ای در فتوشاپ تصاویر جذاب درست کنید
در این مقاله ساختن افکت شیشه ای بسیار جذاب و در عینحال ساده را به شما آموزش دادیم. افکت شیشهای کاربردهای فراونی در طراحی انواع بنر در شبکههای اجتماعی و کارهای چاپی دارد.
اگر از خواندن مقاله لذت بردید، آنرا با دوستانتان به اشتراک بگذارید. همینطور میتوانید تجربه خود را با ما در میان گذاشته و کارهایتان را برای صفحه اینستاگرام کادر آموزش ارسال کنید.
اگر از این آموزش استفاده کردید، نظر خود را در قسمت دیدگاهها برای کاربران کادر آموزش بنویسید.
مطالب زیر را حتما مطالعه کنید
6 دیدگاه
به گفتگوی ما بپیوندید و دیدگاه خود را با ما در میان بگذارید.

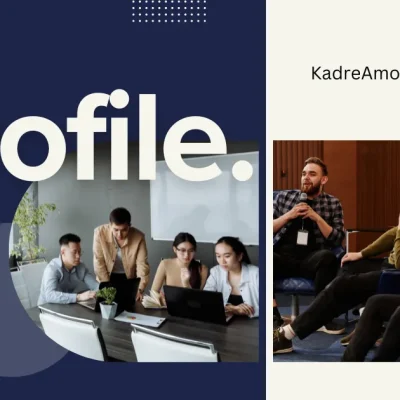

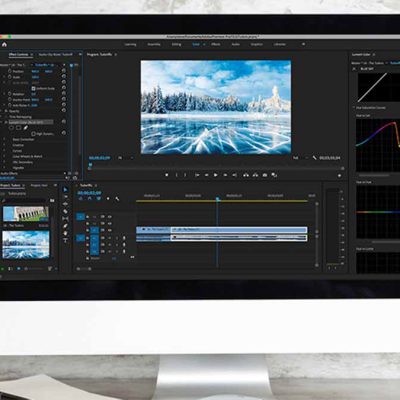



من تازه با سایت شما آشنا شدم. چه با حالید شما دمتون گرم. سایتی پر از افکت و تکنیکهای خفن.
افرین به شما واقعا دستمریزاد و خسته نباشید.
از چه فونتی استفاده شده؟
یکان بخ
واقعا کامل بود. خسته نباشید.
بسیار عالی بود. ممنون
عالی بود مرسی