آموزش فتوشاپ مقدماتی: تکنیکهای فوق العاده برای تغییر رنگ در فتوشاپ
فرض کنید عکسی دارید که میخواهید رنگ زمینه عکس را در فتوشاپ تغییر دهید. چطور رنگ دلخواه را برای عکس انتخاب میکنید و رنگ پسزمینه را تغییر میدهید؟
در این فیلم آموزشی از سایت کادرآموزش تکنیکهای فوقالعاده برای نحوه انتخاب رنگ در فتوشاپ را توضیح میدهیم پس تا آخر با ما همراه باشید.
مخاطبان سایت کادر آموزش میدانند که هدف سایت، طراحی آموزشهای حرفهای و سودمند برای کاربران است. آموزشهای مقدماتی فتوشاپ به صورت رایگان در سایت کادر آموزش و در منوی فتوشاپ مقدماتی بارگذاری شده است.
تغییر پسزمینه رنگی برای عکس
برای تغییر پسزمینه رنگی عکس در فتوشاپ، ابتدا فتوشاپ و سپس عکس را باز کنید. لازم است که یک لایه به لایه عکس اضافه کنید. از قسمت پایین لایهها سمت راست، روی New layer کلیک کنید. با نگهداشتن کلید Ctrl از صفحه کلید لایه جدید دقیقا زیر لایه عکس ایجاد میشود. سپس از منوی Edit در بالای صفحه، روی گزینه Fill کلیک کنید تا پنجرهای باز شود.
در پنجره باز شده مستطیل Content را روی Color قرار دهید تا پنجره رنگها باز شود. از پنجره رنگها رنگ دلخواه را انتخاب و روی گزینه Ok کلیک کنید. میبینید که رنگ پسزمینه تغییر کرده است. اما روشی که انجام دادیم روشی طولانی برای تغییر رنگ است، که ممکن است زمان زیادی را از طراح بگیرد. آیا روش سریعتری وجود دارد؟ بله. روش سریعتر را در ادامه آموزش توضیح میدهیم.
روش سریع تغییر دادن رنگ پس زمینه عکس
فتوشاپ همیشه دو رنگ Foreground و Background را حفظ میکند. چه روی Foreground و چه روی Background کلیک کنید، پنجره رنگی (Color picker) باز میشود. میتوانید رنگ را تغییر داده و به رنگ دلخواه تبدیل کنید. برای تغییر رنگ Background نیز همین روش را انجام دهید. حالا رنگهای ایجاد شده را روی عکس اعمال کنید.
از منوی ابزارها روی ابزار Paint bucket tool کلیک یا با استفاده از کلید میانبر G، ابزار را فعال کنید. روی عکس کلیک کرده تا رنگ Foreground روی پسزمینه تصویر قرار گیرد. برای اضافه کردن رنگ Background به تصویر، کافیست با فلش جای Foreground و Background را تغییر دهید و دوباره کلیک کنید.
از چه کلیدهای میانبری استفاده کنیم؟
برای افزایش سرعت کار، در ادامه مراحل قبل دو کلید میانبر برای تغییر رنگ Foreground و Background را معرفی میکنیم. زمانی که رنگ را انتخاب کردید، برای اضافه کردن رنگ Foreground از صفحه کلید به صورت همزمان کلیدهای Alt و Backspace را نگه دارید تا رنگ اضافه شود. برای اضافه کردن رنگ Background، این بار کلیدهای Ctrl و Backspace را نگه دارید تا رنگ اعمال شود.
پس زمینه دو رنگ
برای ایجاد پسزمینه دو رنگ در فتوشاپ باید از ابزار Gradiant استفاده کنید. از منوی ابزارها، روی ابزار Paint bucket tool کلیک راست کنید تا زیرمنوهای ابزار نمایش داده شوند. سپس از زیرمنوها گزینه گردینت را انتخاب کنید. با استفاده از کلید میانبر G روی صفحه کلید هم میتوانید ابزار Gradiant را مستقیم فعال کنید.
از نوار ابزار تنظیمات در بالای صفحه، روی پنجره مستطیل رنگ کلیک کنید. پنجره Gradiant editor باز میشود، از قسمت Presets روی گزینه Foreground to background کلیک کرده تا در قسمت پایین پنجره، مستطیل رنگی فعال شود. اگر روی ابزارهای دستگیره مانند زیر مستطیل کلیک کنید، میتوانید رنگ را تغییر دهید و در هر نقطه دیگری که کلیک کنید میتوانید رنگهای بیشتری را به کار اضافه کنید. با استفاده از گزینه Delete رنگها یا نقطههای اضافه را پاک کنید. دستگیرههای بالای مستطیل رنگی، مربوط به Opacity است که میتوانید مقدارش را کم یا زیاد کنید، و با استفاده از گزینه Location میتوانید محل قرارگیری دستگیره را تغییر دهید. بعد از اینکه تنظیمات موردنظر را انجام دادید، روی گزینه Ok کلیک کنید.
حال باید لایهای جدید ایجاد کنید، از پایین منوی لایهها، میتوانید لایه جدید را اضافه کنید. سپس روی قسمت پایین تصویر کلیک کرده و به سمت بالا بکشید، به این ترتیب رنگ پس زمینه دو رنگ میشود. همچنین میتوانید به صورت برعکس یعنی از بالای تصویر کلیک کرده و به سمت پایین بکشید تا رنگ پس زمینه به صورت برعکس تغییر کند. از قسمت تنظیمات هم میتوانید در جهتهای مختلف رنگ پس زمینه را تغییر دهید.
کلام آخر برای تغییر رنگها در فتوشاپ
در این آموزش تکنیکهای طلایی برای تغییر رنگ در فتوشاپ را یادگرفتید. الان میتوانید پسزمینه رنگی برای عکسها در فتوشاپ ایجاد کنید. روشهای سریع برای تغییر دادن رنگ را یادگرفتید و همچنین کلیدهای میانبر مختلف را برای افزایش سرعت در طراحی آموختید که خیلی در انجام کار کمک کننده است. حالا خیلی راحت میتوانید برای تصویرها و پروژهها در فتوشاپ پس زمینه دو رنگ ایجاد کنید.
آموزشهای رایگان فتوشاپ در سایت کادر آموزش را برای دوستان خود ارسال کنید، تا افراد بیشتری فتوشاپ را به صورت اصولی و درست آموزش ببینند و لذت ببرند. اگر سوالی در زمینه تغییر یا اعمال رنگ در پروژههای فتوشاپ دارید، زیر همین آموزش بنویسید تا بتوانیم به سوالات پاسخ دهیم.
برای مشاهده لینک دانلود لطفا وارد حساب کاربری خود شوید!
وارد شویدپسورد فایل : گزارش خرابی لینک

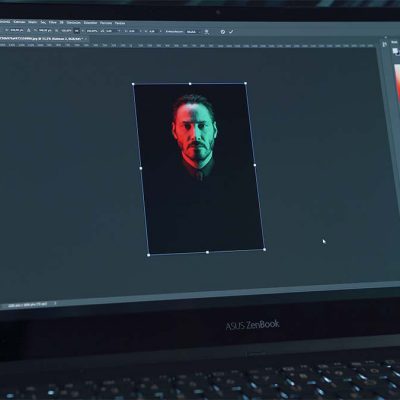
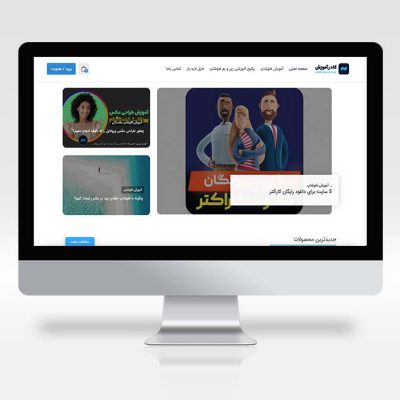




دیدگاهتان را بنویسید