آموزش کاشت مو با فتوشاپ
تا حالا به این فکر کردید که برای عکسی که مو ندارد، مو بکارید؟ شاید مشتری دارید که از شما خواسته مدل موهایش را در فتوشاپ تغییر دهید، یا اینکه مثلا دوست دارید قبل از رفتن به آرایشگاه، مدل موی خاصی را برای خودتان امتحان کنید. در این مطلب کاشت، دوربری مو و همچنین تنظیم رنگ تصویر را با فتوشاپ یاد میدهیم.
آموزش کاشت مو در فتوشاپ
سایت کادر آموزش ویدیوهای رایگان برای فتوشاپ مقدماتی تهیه کرده، و در اختیار علاقمندان قرار داده تا فتوشاپ را اصولی و درست یاد بگیرند. اگر نیاز دارید تا فتوشاپ را حرفهایتر آموزش ببینید، میتوانید پکیج زیر و بم فتوشاپ را از سایت تهیه کنید.
برای کاشت مو، علاوه بر عکس اصلی که قرار است مو روی آن قرار گیرد، باید عکس دیگری هم باشد که همزاویه با عکس اصلی بوده و بتوانید از موهای عکس برای سوژه اصلی استفاده کنید.
موها را انتخاب کنید
در مرحله اول باید موهایی را که میخواهید برای سوژه اصلی بگذارید، انتخاب کنید. از منوی ابزارها در سمت چپ فتوشاپ، ابزار Lasso را برداشته و دورتادور مو را انتخاب کنید. با استفاده از کلیدهای Ctrl+C از قسمت انتخاب شده کپی بگیرید.
تناسب مو با عکس سوژه
به پروژه عکس اصلی برگردید، با استفاده از کلیدهای میانبر Ctrl+V مو را به عکس اضافه کنید. برای تناسب عکس با سوژه، باید Opacity را کمتر کنید. از منوی لایهها در سمت راست فتوشاپ، اندازه شفافیت یا OPacity را کم کرده تا سوژه اصلی را شفافتر ببینید.
حال نوبت به تغییر ابعاد عکس است. ابتدا کلیدهای Ctrl+T را زده تا موها انتخاب شوند، در این آموزش ما نیاز داریم تا جهت موها را هم تغییر دهیم، پس روی عکس کلیک راست کرده و از بین گزینهها، Flip horizontal را انتخاب کرده تا جهت تصویر مو تغییر کند. با مربع شکلهای ایجاد شده در اطراف عکس، ابعاد را کوچکتر کنید تا تصویر موی بریده شده، روی سَرِ سوژه اصلی قرار گیرد.
موها را کاملا منطبق با سر سوژه کنید
برای قرار گرفتن مو روی سر، در تصویر موی دوربری شده کلیک راست کرده و گزینه warp را انتخاب کنید. روی قسمتهای مختلف کلیک کرده و بکشید، تا مو کاملا با سر سوژه منطبق شود. بعد از اتمام کار گزینه Enter را بزنید، سپس مقدار Opacity را دوباره روی عدد صد بگذارید.
دوربری موی سر
حال که عکس کاملا روی سر قرارگرفت، نوبت به دوربری موی سر میرسد. از قسمت بالای صفحه فتوشاپ، روی منوی Select کلیک کرده و سپس گزینه Select and mask را انتخاب کنید. پنجرهای باز میشود، اول از همه دقت کنید که گزینه View mode روی Overly باشد. از سمت چپ پنجره، ابزار Quick selection را انتخاب کرده و سپس موها را انتخاب کنید.
برای اینکه تارهای مو با دقت بیشتری دوربری شوند، دوباره از سمت چپ پنجره روی ابزار Refine edge کلیک کنید. روی مو و لبههای آن بکشید تا بهتر دوربری شوند.
بعد از اینکه کار تمام شد، میتوانید گزینه View mode را روی All layer بگذارید تا نتیجه کار را روی سوژه اصلی ببینید. اگر کار شما خوب و باب میل بود، از پایین پنجره گزینه Output را روی Layer mask قرار داده و روی Ok کلیک کنید.
اگر میخواهید تصویر بهتر روی سر قرار گیرد، با کلیدهای Ctrl+T تصویر را انتخاب کرده و عکس مو را جابجا کنید تا مورد تایید قرار گیرد. در نهایت کلید Enter را بزنید.
قسمتهای اضافی را پاک کنید
برای پاک کردن قسمتهای اضافی، از منوی لایهها، لایه ماسک را انتخاب کنید. با زدن کلید B روی صفحه کلید، ابزار براش را فعال کرده و سپس از قسمت Background رنگ سیاه را انتخاب کنید. اندازه براش را با استفاده از کلیدهای چ و ج روی صفحه کلید تنظیم کرده و سپس روی قسمتهای اضافی کلیک کنید و بکشید. ما در تصویر مورد استفاده این آموزش، دو انگشت را هم باید روی مو قرار دهیم، با براشی که انتخاب است روی انگشت میکشیم تا موها پاک شوند، ولی اگر قسمتهای را اشتباه پاک کردید نگران نباشید، زیرا با تغییر رنگ براش از مشکی به سفید، میتوانید جاهای اشتباه پاک شده را برگردانید.
تنظیم رنگ تصویر
در این قسمت از آموزش کاشت مو با فتوشاپ میخواهیم رنگ تصویر را تنظیم کنیم. از قسمت پایین پنل لایهها، روی Adjustment کلیک کرده و گزینه Color balance را انتخاب کنید. حالا باید Color balance را داخل لایه مو ماسک کنید، به این صورت که کلید Alt را از صفحه کلید نگه داشته و بین دو لایه کلیک کنید.
در پنل Properties تنظیمات Adjustment قرار گرفته، از این تنظیمات Tone را روی Shadows بگذارید و سپس داخل کادر Cyne عدد ۱۰، Magenta عدد ۵- (منفی ۵) و Yellow عدد ۷- (منفی ۷) را بنویسید. اینبار تنظیمات Tone را روی Midtone بگذارید و سپس داخل کادر Cyne عدد ۴- (منفی ۴)، Magenta عدد ۳ و Yellow عدد ۱۹ را بنویسید.
در تنظیمات لازم است اعداد Highlights را نیز تغییر دهید، یعنی ابتدا از تنظیمات Tone، گزینه Highlights را انتخاب کرده و در کادر Cyne عدد ۶- (منفی ۶)، Magenta عدد ۱۵ و Yellow عدد ۱۲ را بنویسید.
برای تنظیم رنگ، دوباره روی Adjustment کلیک کرده، ولی اینبار گزینه Levels را انتخاب کنید. با نگه داشتن کلید Alt از صفحه کلید، داخل لایه پایین ماسک کنید. از تنظیمات که داخل گزینه Properties قرار دارند، گزینه Red را انتخاب کرده و مقدار Input را روی عدد ۱۰ قرار دهید.
به این صورت رنگ تصویر تنظیم میشود. در آخر میتوانید روی لایه ماسک کلیک کرده و موها را اگر ایرادی دارند، برطرف کنید.
نتیجه گیری از آموزش کاشت مو با فتوشاپ
در این آموزش خیلی سریع کاشت مو را آموزش دادیم و گفتیم چطور دوربری انجام دهید، موها را با سوژه هماهنگ کرده و رنگهای تصویر را تنظیم کنید. با یادگیری و انجام آموزش کاشت مو، برای هر تصویری میتوانید در فتوشاپ مو بکارید و عکسی بسیار طبیعی را ادیت کنید.
نظر و پیشنهاد خود را حتما برای کادر آموزش بنویسید، تا بتوانیم آموزشهای هدفمندی را برایتان آماده کنیم.
مطالب زیر را حتما مطالعه کنید
2 دیدگاه
به گفتگوی ما بپیوندید و دیدگاه خود را با ما در میان بگذارید.

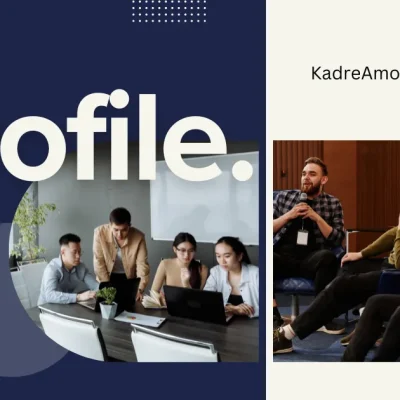

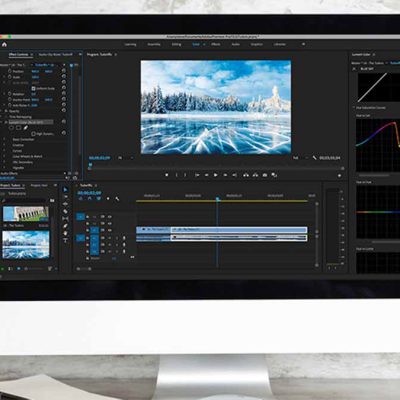



کاش ایمیل حسن ریوندی را داشتم و این آموزش را واسش میفرستادم خیلی خوشکل شد.
میتونی دایرکت بفرستی :)))