آموزس وارد کردن فایل های ایلوستریتور به افتر افکت/ حل مشکلات
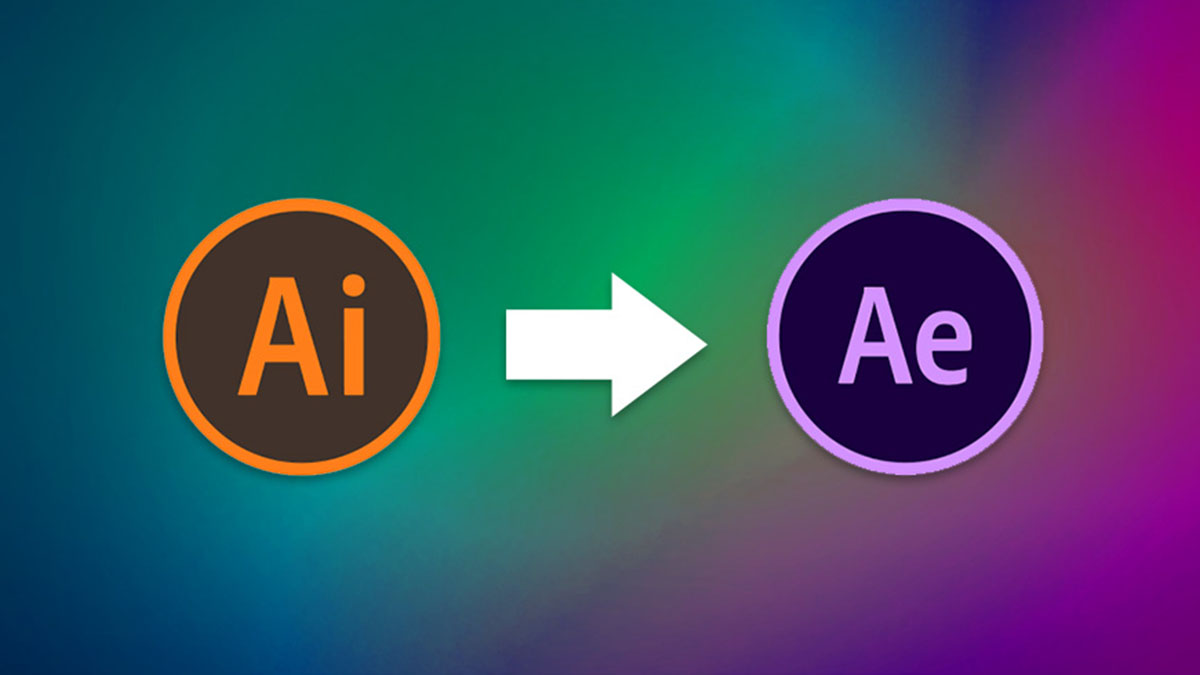
آیا شما یک فایل ادُبی ایلوستریتور (Adobe Illustrator) برای متحرکسازی دارید و دقیقا نمیدانید که چگونه آن را به درستی وارد افتر افکت (After Effects) کنید؟ جای نگرانی نیست. در اینجا بهترین جریان کار (workflow) را برای وارد کردن یک فایل ایلوستریتور به افتر افکت را آموزش دادهایم، نکات و ترفندهایی را برای وارد کردن آسان فایلهای بُرداری در افتر افکت به شما نشان میدهیم.
اگر فایل ایلوستریتور برای افتر افکت آماده نباشد، چه مشکلاتی روی میدهد؟
در ابتدا خوب است بدانید که اگر فایل ایلوستریتور برای افتر افکت آماده نباشد چه اتفاقی میافتد.
- افتر افکت تمام مسیر و لایههای فایل ایلوستریتور را وارد نمیکند.
- افتر افکت یک لایهی خالی از فایل ایلوستریتور نشان میدهد.
- افتر افکت طیف رنگی گرادیان، گرادیانت یا گردنیت (Gradient) را نشان نداده و تنها یک رنگ خاکستری یکدست را نشان میدهد.
اکنون میخواهیم مشکلات بالا را حل کنیم، پس بیایید شروع کنیم.
آماده سازی فایل ایلوستریتور برای افترافکت
به منظور آماده سازی فایل ایلوستریتور برای افتر افکت مراحل زیر را انجام دهید:
- فایل با پسوند (AI) را در ایلوستریتور باز کنید.
- پنجرهی لایهها را باز کنید.
- همانطور که میبینید چندین مسیر وجود دارد که در افتر افکت تشخیص داده نمیشوند، برای حل این مشکل، باید این کارها را انجام دهید:
- روی لایهی اول (Layer 1) کلیک کنید و روی سکانس (Sequence) نمایش لایهها (Release to Layers) کلیک کنید.
- پس از این که که لایههای موردنظر ایجاد شد، همهی آنها را به بیرون از لایهی 1 بکشید.
- در نهایت نام هر لایه را طوری تغییر دهید که سازماندهی شود و روی ذخیره (SAVE) کلیک کنید.
- فایل ایلوستریتور اکنون باید برای وارد کردن به افتر افکت آماده باشد.
تبدیل لایه ایلوستریتور به لایه شکل افتر افکت آسان است
تبدیل لایهی بُرداری ایلوستریتور به لایهی شکل افتر افکت ( After Effects Shape) نسبتا آسان است. برای این کار مراحل زیر را انجام دهید. هنگامی که تمام لایههای بُرداری را در افتر افکت وارد کردید:
- لایهی موردنظر را انتخاب کنید.
- کلیک راست کرده و به ایجاد (Create) بروید سپس روی ایجاد تصویر از وکتور ( Create Shapes from Vector) کلیک کنید.
- تصویر ایلوستریتور را به افتر افکت وارد کنید.
به همین سادگی تصویر شما در افتر افکت تبدیل شده و قابل استفاده در این نرم افزار است.
پیشنهاد میکنیم مقاله چه تفاوتی بین فتوشاپ و افترافکت وجود دارد؟ را هم مطالعه کنید.
چگونه طیف رنگی ایلوستریتور را وارد افتر افکت کنیم؟
در اینجا دو راه حل برای وارد کردن طیف رنگی یا همان گرادیان ایلوستریتور در افتر افکت وجود دارد که در ادامه به آنها اشاره میکنیم.
راه حل اول:
- مطمئن شوید که ادُبی ایکس دی (Adobe XD) روی رایانهی نصب است.
- فایل ایلوستریتور را در ادُبی ایکس دی باز کنید.
- روی گرادیان کلیک کنید.
- با طی کردن مسیر فایل/ خروجی/ افتر افکت یعنی ( File > Export > After Effects) کار را ادامه دهید.
- شما موفق شدید. افتر افکت به طور خودکار لایه را با گرادیان باز میکند.
راه حل دوم:
راه دیگر برای وارد کردن لایههای گرادیان ایلوستریتور به افتر افکت، استفاده از افزونهای به نام اُوِرلود (Overlord) است. اُوِرلود این امکان را میدهد که بدون وارد کردن فایل ایلوستریتور با پسوند (AI)، تصویر ایلوستریتور را مستقیماً به افتر افکت منتقل کنید. هنگامی که پلاگین اُوِرلود را در افتر افکت نصب میکنید، یک سری ابزار اضافه میشود که به شما امکان میدهد آنچه را که میخواهید وارد، شخصیسازی و سفارشی کنید. برای هنرمند ایلوستریتور این بسیار امکان بزرگی است، زیرا نیازی نیست وقت خود را در ایلوستریتور تلف کرده تا اشکال را در لایهها سازماندهی کنید.
حل مشکل نمایش فایل یا لایه ایلوستریتور در افتر افکت به صورت سیاه یا خالی
در اینجا چند راه حل وجود دارد که میتوانید آنها را امتحان کنید:
- قبل از وارد کردن فایل ایلوستریتور در افتر افکت، مطمئن شوید که تنها یک آرت بورد (artboard) در ایلوستریتور دارید زیرا چندین آرت بورد در افتر افکت شناسایی نمیشوند.
- مطمئن شوید که مسیر شما در آرت بورد است نه خارج از آن.
- هنگام ذخیرهی فایل ایلوستریتور مطمئن شوید که گزینهی ذخیرهی پی دی اف فایلهای سازگار (Create PDF Compatible File) علامت زده شده است.
- دقت کنید که قفل حروف بزرگ یا کپس لاک (caps lock) صفحه کلید روشن نباشد.

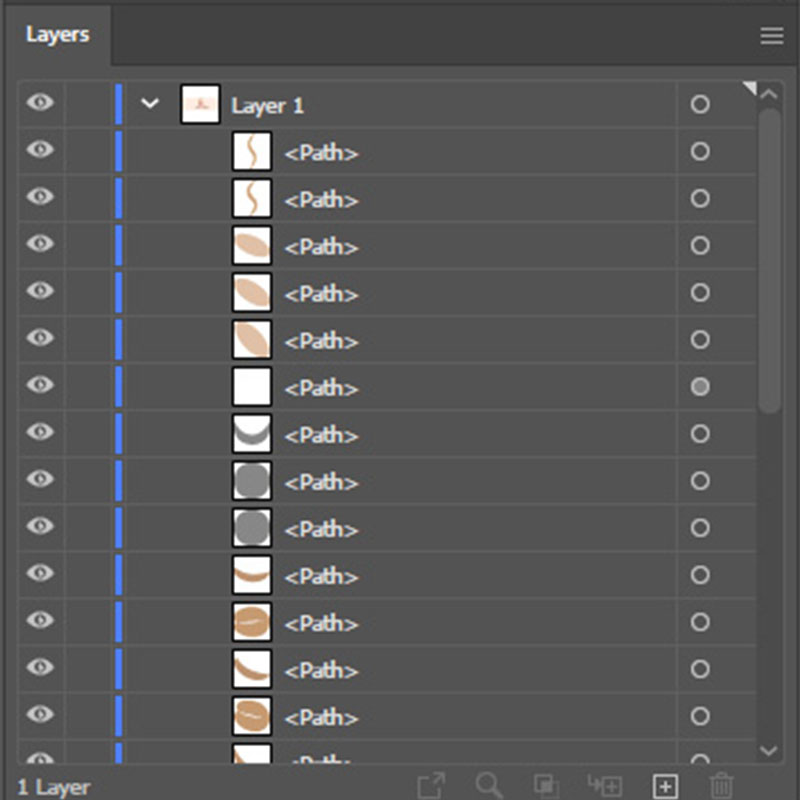
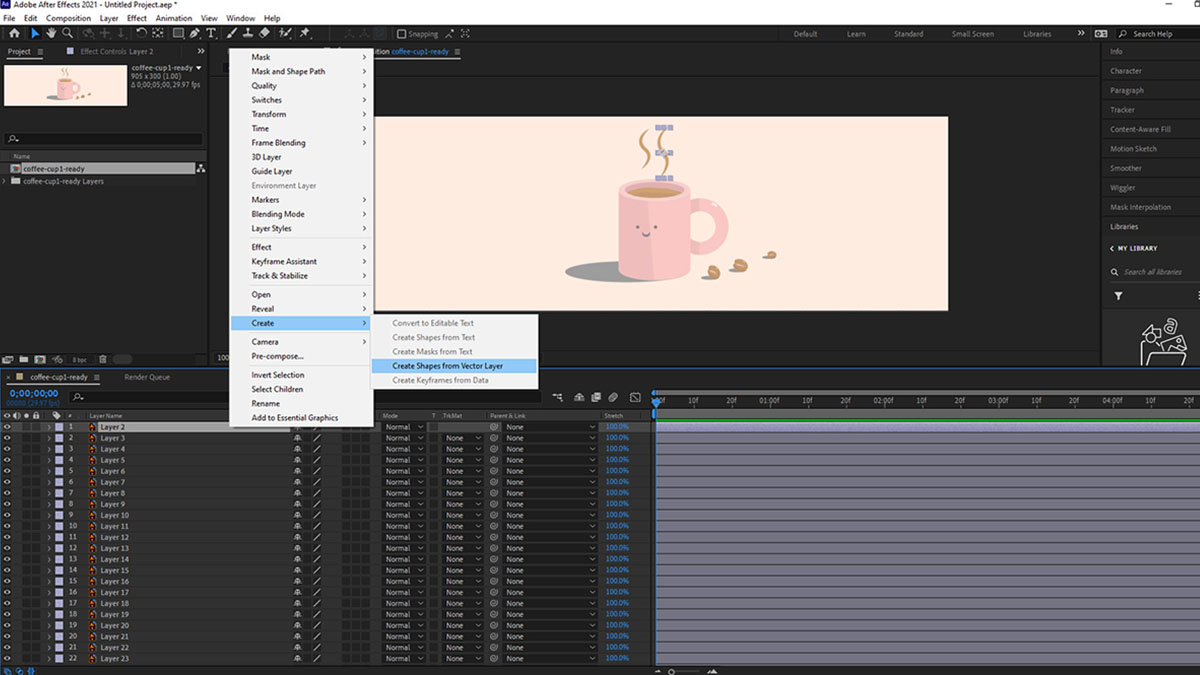
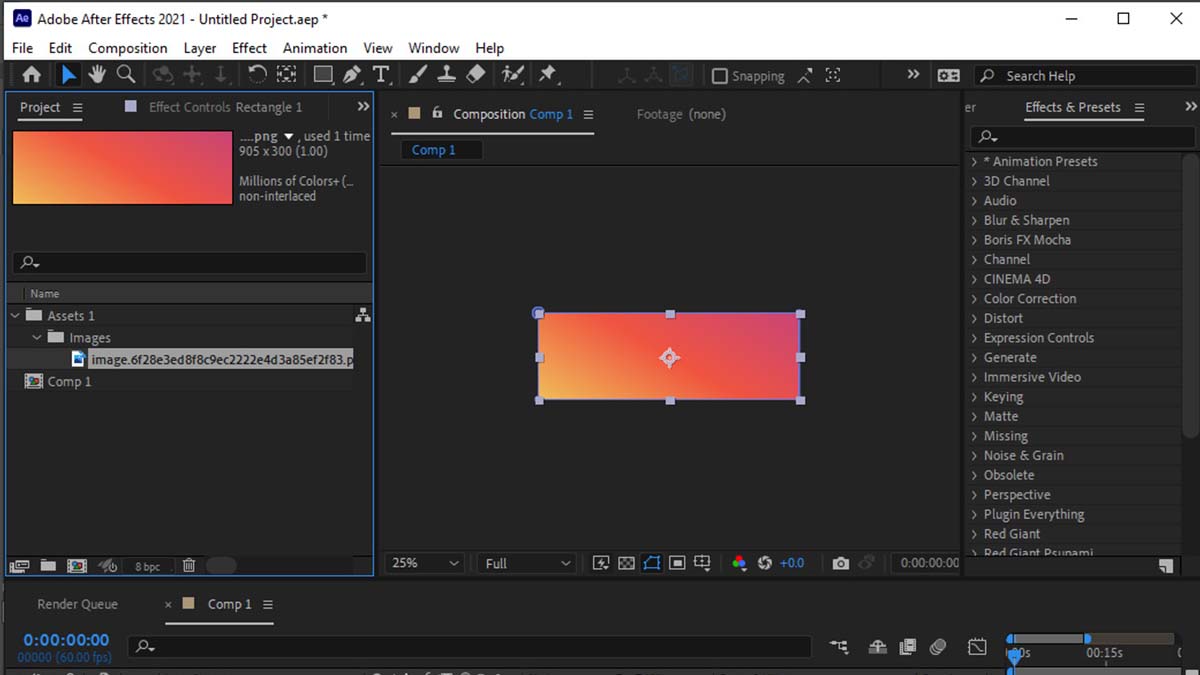

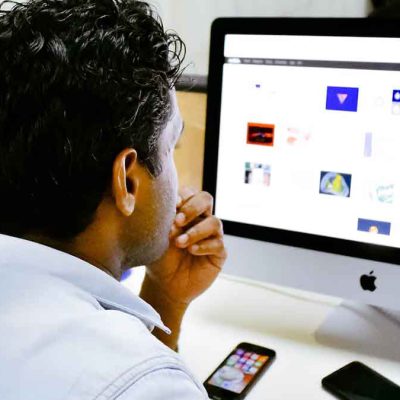



دیدگاهتان را بنویسید