آموزش فتوشاپ مقدماتی: برش عکس در فتوشاپ
برش تصاویر در فتوشاپ یکی از موضوعات پرطرفدار و چالش برانگیز است. در این مطلب کار با ابزار Crop به صورت کامل و همراه با نکات مهم و ضروری را میآموزید پس تا انتهای مطلب با سایت کادرآموزش همراه باشید.
در جلسات قبلی در مورد تغییر اندازه عکس با ابزارهای Image size و Canvas size را یادگرفتید. در آموزش جلسه ۱۳ از سری فیلمهای رایگان آموزش فتوشاپ مقدماتی آموزش کراپ عکس در فتوشاپ را یاد میگیرید. میتوانید ۱۲ جلسه قبلی از فیلمهای آموزش رایگان فتوشاپ را در صفحه اصلی سایت کادرآموزش و از سربرگ آموزش فتوشاپ مقدماتی به رایگان تماشا کنید و فتوشاپ را اصولی یاد بگیرید.
آموزش برش عکس در فتوشاپ
در ابتدا باید ابزار کراپ را فعال کنید. از منوی ابزارهای فتوشاپ در سمت چپ روی آیکون مربوط به کراپ کلیک کنید. یا برای افزایش سرعت کار در فتوشاپ میتوانید کلید میانبر C در صفحه کلید را فشار دهید تا ابزار کراپ فعال شود. زمانی که ابزار crop را فعال کنید در چهار طرف تصویر خطوطی نمایش داده میشوند که با کشیدن هر طرف میتوانید ابعاد تصویر را تغییر دهید. بعد از اینکه برش مورد نظر انجام شد از بالای صفحه فتوشاپ در قسمت منوی تنظیمات ابزار crop تیک تایید انجام کراپ یا کلید اینتر Enter در صفحه کلید را بزنید.
نکته های مهم و ضروری در انجام کراپ عکس
نکته اول: فعال یا غیرفعال کردن گزینه Delete croped pixles
زمانی که ابزار کراپ (Crop) تصویر در فتوشاپ فعال است، از بالای صفحه در منوی تنظیمات گزینه Delete croped pixles را اگر غیرفعال کنید قسمتهای crop شده عکس در حافظه فتوشاپ وجود دارد و بعد از کراپ کردن نیز به قسمتهای مختلف عکس دسترسی دارید. ولی اگر گزینه Delete croped pixles فعال باشد برعکس عمل میکند، یعنی اگر زمانی که کراپ انجام شده دوباره بخواهید به قسمتهای مختلف عکس برگردید نمیتوانید و قسمتهای مختلف تصویر حذف شده و پسزمینه سفیدی را نمایش میدهد.
نکته دوم: استفاده از کلیدهای میانبر برای افزایش سرعت
در هنگام استفاده از گزینه برش عکس در فتوشاپ اگر بخواهید از دو طرف تصویر کار انجام دهید، کلید Alt روی صفحه کلید را نگه دارید تا از هر دو طرف برش در عکس انجام شود.
با نگه داشتن کلید Shift روی صفحه کلید نسبتهای انجام کراپ حفظ میشود. کلیدها Alt+Shift این امکان را میدهد که عکس را از وسط با نسبتهای یکسان کراپ کنید.
نکته سوم: تعیین نسبتهای پست و استوری اینستاگرام با کراپ عکس در فتوشاپ
ابزار کراپ در فتوشاپ امکان تنظیم نسبتهای پست و استوری اینستاگرام را هم دارد. از منوی تنظیمات در بالای صفحه روی گزینه Ratio کلیک کرده و گزینه Original را انتخاب کنید. در کادرهای قرار گرفته در جلوی Ratio میتوانید ابعاد اینستاگرام را تایپ کرده و عکس را به همان نسبت کراپ کنید. برای جابجای برش روی تصویر کافیست کلیک کرده و به سمت نقطه موردنظر از تصویر بکشید.
نکته چهارم: صاف کردن خطوط کج با استفاده از ابزار کراپ (Crop)
از ابزار تنظیمات گزینه کراپ، در منوی بالای صفحه فتوشاپ روی گزینه Straighten کلیک کنید. قبل از انجام کار تنظیمات را به حالت اولیه برگردانید تا فقط صاف کردن خطوط انجام شود. بعد از انتخاب گزینه Straighten روی خط کج تصویر خطی صاف را رسم کرده و موس را رها کنید تا خطوط تصویرتان صاف شود.
در ویدیوی جلسه ۱۳ از آموزش مقدماتی فتوشاپ ابزار کراپ یا برش عکس در فتوشاپ را همراه با نکتههای مهم و ضروری آموختید. اگر از ابزار Crop استفاده کردهاید تجربیاتتان را با مخاطبان سایت کادرآموزش نیز به اشتراک بگذارید.
برای مشاهده لینک دانلود لطفا وارد حساب کاربری خود شوید!
وارد شویدپسورد فایل : گزارش خرابی لینک
4 دیدگاه
به گفتگوی ما بپیوندید و دیدگاه خود را با ما در میان بگذارید.

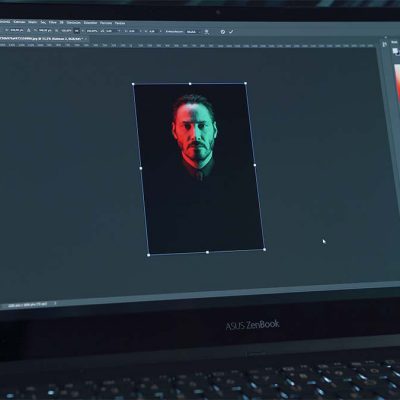
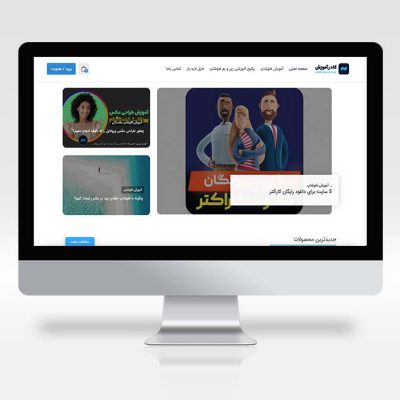




سلام خسته نباشید ببخشد کیفیت پایین تر کلیپ رو نمیزارید حجم فیلم خیلی زیاد
ممنون از اموزش فوق العادتون
سلام کیفیت پایین تر یعنی چه حجمی مناسب شماست؟
بقیه جلسات چرااینجا اپلود نکردید ولی تو یوتیوب گذاشتید
در حال بروز رسانی هستیم همرو میزاریم