فتوشاپ مقدماتی: آموزش حرفه ای برش عکس در فتوشاپ

یکی از کارهای لذتبخش و پُرطرفدار در فتوشاپ برش تصویر است. کادرآموزش به دلیل اهمیت دوربری تصاویر در فتوشاپ ویدیوهای رایگان مختلفی را تهیه و در اختیار علاقمندان قرار داده است. در آموزش جلسه ۲۱ در ابتدا چند روش آسان را میآموزید و سپس آموزش حرفه ای برای برش عکس در فتوشاپ را یاد خواهید گرفت. تا انتها با سایت کادرآموزش همراه باشید.
سایت کادرآموزش در نظر دارد در جهت یادگیری درست و اصولی فتوشاپ ویدیوهای رایگان را ضبط و در اختیار علاقمندان قرار دهد. تا کنون ۲۱ جلسه آموزشی ضبط شده و در سایت کادرآموزش بارگذاری شده است که میتوانید از صفحه اصلی سایت و از سربرگ آموزش فتوشاپ مقدماتی به همه جلسات دسترسی داشته باشید.
در جلسه آموزش دوربری تصاویر در فتوشاپ کار با ابزارهای Lasso را یادگرفتید. در جلسه ۲۱ ابتدا کار با ابزارهای quick selection tool و magic wand tool را یاد میگیرید.
آموزش ابزار Quick Selection Tool برای برش عکس در فتوشاپ
از منوی ابزارها فتوشاپ روی ابزار quick selection tool کلیک کنید تا ابزار فعال شود. سپس روی هر قسمتی از تصویر که کلیک کنید سلکشنی ایجاد میشود. با کلیک و Drag کردن قسمتهای بیشتری از تصویر به Selection اضافه میشود. برای حذف کردن قسمتهای از Selection کلید Alt را از روی صفحه کلید نگه داشته تا عمل حذف انجام شود. در ابزار quick selection امکان برعکس کردن Selection هم وجود دارد، یعنی قسمتهای که انتخاب شده از حالت سلکت حذف گردد و قسمتهای که انتخاب نشده است به حالت سلکت درآید. به این ترتیب که از قسمت بالای صفحه روی منوی Select کلیک کرده و گزینه Inverse را انتخاب کنید تا سلکت معکوس شود. اگر ابزار براش را انتخاب کرده و روی سوژه انتخاب شده بکشید فقط قسمتهای که سلکت شده رنگ میشود و به قسمتهای بیرون هیچ رنگی اضافه نمیشود.
آموزش ابزار Magic Wand Tool در فتوشاپ
این بار از منوی ابزارها روی ابزار magic wand tool کلیک کنید تا ابزار فعال شود. با ابزار magic wand میتوانید با هر بار کلیک قسمتهای از سوژه را انتخاب کنید. یعنی با هر بار کلیک قسمتهای را که همرنگ هستند را انتخاب میکند. در تنظیمات ابزار magic wand گزینهای به نام tolerance وجود دارد که میتوانید با بالا بردن یا پایین آوردن عددش تنظیم کنید که تا چند پیکسل از اطراف نقطهای که کلیک کردهاید را با رنگهای مشابه با هم ترکیب کرده و Selection ایجاد کند. اگر tolerance روی ۱۰۰ باشد قسمتهای بیشتری را انتخاب میکند و اگر کمتر باشد محدودهای که انتخاب میکند کمتر است.
آموزش حرفه ای برش عکس در فتوشاپ
در برش حرفهای عکس، کار با ابزار Select and mask را همراه با جزئیات یاد میگیرید. امکان دوربری با Select and mask از فتوشاپ نسخه ۲۰۱۸ فعال شده و در ورژنهای قدیمی فتوشاپ فعال نیست و نمیتوانید استفاده کنید. برای فعال کردن ابزار Select and mask از قسمت بالای فتوشاپ روی منوی Select کلیک کنید و گزینه Select and mask را انتخاب کنید. یا میتوانید از پنل ابزارها روی هر ابزاری که مربوط به Select است کلیک کنید بالای صفحه در قسمت تنظیمات گزینه Select and mask نمایش داده میشود که میتوانید کلیک کنید تا پنجره ابزار باز شود.
در قسمت تنظیمات پنجره Select and mask تظیمات مختلفی وجواد دارد. در سمت راست پنجره properties قرار دارد و اولین گزینه آن view mode است. از قسمت view میتوانید حالتهای مختلف را برای نمایش دادن عکس انتخاب کنید، اگر روی گزینه Overly کلیک کنید روی تصویر رنگ قرمز ایجاد میشود. رنگ قرمزی که روی تصویر قرار دارد به این معناست که هر جای از تصویر که رنگ قرمز دارد انتخاب نشده و هر جای که رنگ قرمز ندارد در حالت انتخاب است. میزان شفافیت رنگ قرمز را میتوانید با اسلایدر Opacity کم یا زیاد کنید.
برای انتخاب قسمتهای مختلف تصویر از سمت چپ روی گزینه اول که quick selection است کلیک کنید یا کلید میانبر w را از صفحه کلید انتخاب کنید تا ابزار quick selection انتخاب شود سپس روی هر قسمتی از تصویر که قصد دارید انتخاب کنید کلیک کرده و بکشید تا قسمتهای مختلف عکس انتخاب شود. احتمالا میبینید که قسمتهای از تصویر تمیز انتخاب نشده و باقی مانده است، برای قسمتهای که سخت انتخاب میشوند میتوانید از ابزار Brush استفاده کنید که سومین گزینه در سمت چپ است. یا با استفاده از کلید میانبر B ابزار brush را فعال کنید. روی قسمتهای از عکس که انتخاب نشده بکشید تا اضافه شوند.
دوربری مو در فتوشاپ
در آموزش حرفه ای برش عکس در فتوشاپ دوربری موها را نیز یاد میگیرید. در ادامه مرحله قبل همانطور که هنوز در پنجره Select and mask قرار دارید از سمت چپ پنجره روی گزینه refine edge brush tool کلیک کنید یا با استفاده از کلید میانبر R فعال کنید. سپس با استفاده از براکتهای راست و چپ [] اندازه موس را بزرگ یا کوچک کنید و روی موها کلیک کرده و بکشید تا موها نیز به حالت انتخاب درآیند.
بعد از اینکه مراحل برش عکس در فتوشاپ را انجام دادید و همه مراحل تمام شد باید از پنجره Select and mask خارج شوید. در پایین پنجره Select and mask و از قسمت Output settings باید گزینه Output to را روی new layer with layer mask قرار دهید تا لایهای جدید به همراه ماسک در فتوشاپ برایتان ایجاد شود، سپس روی Ok کلیک کنید.
همانطور که میبینید عکستان دوربری شده و میتوانید پسزمینه عکس را هم تغییر دهید. اگر موهای که دوربری کردهاید را در رنگهای با پسزمینه تیره قرار دهید ممکن است قسمتهای از مو هالههای رنگی از رنگهای تصویر اصلی را گرفته باشد البته لازم نیست نگران باشید چون بهراحتی میتوانید مشکل را برطرف کنید. روی لایه سلکشن کلیک کنید تا سلکت در حالت فعال قرار گیرد و سپس روی Select and mask کلیک کنید تا پنجره باز شود.
برای حذف کردن هالههای رنگی از موها، از پایین پنجره Select and mask و از قسمت Output setting تیک گزینه Decontaminate colors را فعال کنید تا هاله رنگی موها حذف شود. سپس روی گزینه Ok کلیک کنید. حال اگر پسزمینه تیرهتری را به کار اضافه کنید خواهید دید که هالههای رنگی در موها حذف شدهاند.
در آموزش حرفه ای برش عکس در فتوشاپ ابتدا ابزارهای ساده برای دوربری را یاد گرفتید و سپس تکنیک حرفهای دوربری عکس را آموختید و همچنین دوربری مو در فتوشاپ را نیز یاد گرفتید. آموزش مفید و کاربردی جلسه ۲۱ از سری آموزشهای رایگان فتوشاپ را برای دوستانتان ارسال کنید تا افرادی که قدرت خرید دورهها را ندارند هم بتوانند فتوشاپ را حرفهای آموزش ببینند.
برای مشاهده لینک دانلود لطفا وارد حساب کاربری خود شوید!
وارد شویدپسورد فایل : گزارش خرابی لینک
6 دیدگاه
به گفتگوی ما بپیوندید و دیدگاه خود را با ما در میان بگذارید.

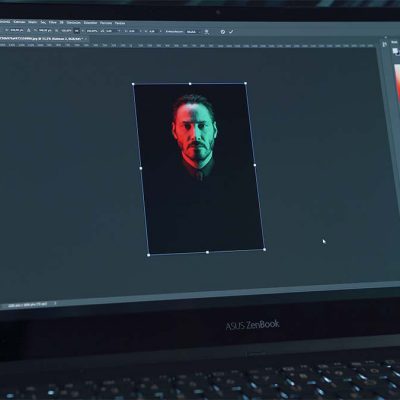
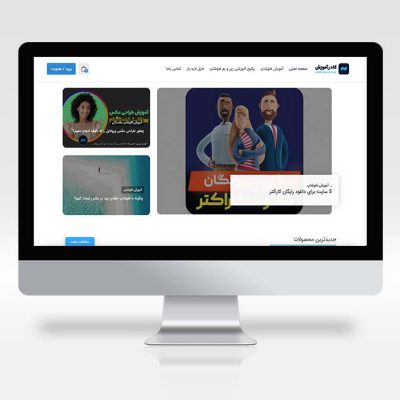




سلام برای پکیج زیر وبم تخفیف نمیزارین
سلام انشالله اخر خرداد
سلام.خسته نباشید بابت کار بسیار عالیتون.قسمت 21 ویدیو نداره؟
ممنون از آموزش های رایگان شما.
کوتاه و کاربردی بود.
سلام
فیلم نداره؟
من همیشه تو این مورد مشکل داشتم خیلی عالی توضیح دادید