آموزش گام به گام افکت سرعت در فتوشاپ
امروز بعد از چند وقت با یکی از دوستانم که به صورت حرفهای فوتبال بازی میکند ملاقات کردم. بعد از اینکه با خبر شد چند وقتی است که فتوشاپ کار میکنم، از من خواست تا یکی از عکسهای او را برای پست جدید اینستاگرامش ادیت کنم. دوست من دنبال افکتی متفاوت بود که عکسش را نسبت به همهٔ تصاویر دیگر پیجش متفاوت کند. من هم به او افکت سرعت در فتوشاپ را معرفی کردم که برای تصاویر در حال دویدن یا اجسام متحرک با سرعت زیاد، افکتی بسیار مناسب است، این افکت پرکاربرد میتواند در بازار کارهایی مانند عکسهای تبلیغاتی، ورزشی و … استفاده شود.
با ما همراه باشید تا افکت حرکت پرشتاب جذاب و پیشرفته را مرحله به مرحله برای شما به صورت رایگان آموزش دهیم.
نحوه ایجاد افکت سرعت در فتوشاپ
افکتهای مختلف در فتوشاپ برای کاربران بسیار جذاب هستند و برای ادیت عکسهای مختلف استفاده میکنند. در سایت کادر آموزش همهٔ افکتهای جذاب را برای کاربران به صورت ویدیو تهیه میکنیم، تا برای طرحهای مختلف استفاده کنید. ما همچنین ویدیوهای آموزش فتوشاپ مقدماتی را به رایگان در سایت کادر آموزش بارگذاری کردیم، تا فتوشاپ را اصولی یاد بگیرید. اگر قصد یادگیری به صورت حرفهای را دارید، میتوانید پکیج آموزش زیر و بم فتوشاپ را از سایت تهیه و استفاده کنید.
شروع کار و انتخاب سوژه
برای پیاده کردن افکت سرعت روی عکسهای مختلف، ابتدا باید فرد یا شئ مورد نظر را انتخاب و دوربری کنید. با فشار دادن دکمه W از صفحه کلید یا انتخاب کردن گزینه Selection tool از پنجره سمت چپ صفحه فتوشاپ، تصاویر را دوربری کنید.
اگر عکس کیفیت پایینی دارد، برای دوربری بهتر، میتوانید از ابزار قلم (Pen Tool) استفاده کنید. ممکن است استفاده از ابزار قلم زمان بیشتری نسبت به روشهای سلکت دیگر ببرد، اما برای عکسهایی که کیفیت پایینتری دارند، نتیجه بهتری به کاربر میدهد. برای دوربری کردن با استفاده از ابزار قلم یا Pen Tool، کافیست دور تا دور عکس خود کلیک کرده و در آخر، روی اولین نقطه انتخاب شده کلیک کنید.
تبدیل تصویر به اسمارت آبجکت
بعد از دوربری و انتخاب سوژه، برای اینکه کیفیت عکس دوربری شده پایین نیاید و خراب نشود، بهتر است آن را به اسمارت آبجکت (Smart Object) تبدیل کنید. کافیست به منوی سمت راست صفحه رفته و پس از کلیک راست روی لایه دوربری شده از داخل لیست، گزینه Convert to Smart Object را انتخاب کنید.
Marquee Tool، ابزاری کم کاربرد اما شگفت انگیز
در مرحله بعدی برای تولید افکت سرعت در فتوشاپ از ابزار Single column marquee tool استفاده کنید، که در زیرگروه ابزار Marquee Tools قرار دارد. گروه Marquee tool هم داخل نوار سمت چپ ابزار فتوشاپ، قرار گرفته و از آن قسمت قادر به انتخاب آن هستید.
بعد از انتخاب ابزار Marquee tool، روی قسمتی از عکس که بیشترین فضا را اشغال کرده، کلیک کنید. تصویر به عرض یک پیکسل و با ارتفاع عکس دوربری شده، ایجاد میشود. بعد از تشکیل شدن Selection، با استفاده از کلیدهای میانبر Ctrl+J از صفحه کلید، یک کپی از قسمتهای انتخاب شده، بگیرید.
تکمیل افکت پرشتاپ در فتوشاپ
اگر از فتوشاپ ۲۰۲۰ استفاده میکنید، با استفادهٔ همزمان از کلیدهای میانبر Ctrl+T لایه جدید را به سمت راست یا چپ بکشید و از منوی layers که در سمت راست صفحه قرار دارد، این لایه را در زیر Layers عکس قرار دهید. حالا برای همهٔ نقاط تصویر، از روشی که گفته شد، استفاده کنید، تا لایه سرعت کامل شود.
در مرحله بعد، از منوی layers با نگه داشتن دکمه Ctrl روی همهٔ اجزای لایه افکت سرعت کلیک کنید، تا لایهها به صورت همزمان انتخاب شوند، سپس با استفاده از کلیدهای میانبر Ctrl+G، لایههای افکت را به یک گروه تبدیل کنید. با انتخاب گزینه Create a new layer در سمت راست صفحه، یک لایه جدید ایجاد کرده و با استفاده از کلیدهای Ctrl+Alt+G، لایه جدید را داخل گروه ساخته شده کلیپ ماسک کنید.
با انتخاب براش یا قلممو و تغییر رنگ آن، از پالت سمت چپ صفحه، رنگ سیاه را انتخاب کنید و روی قسمتهایی که میخواهید سایه ایجاد کنید، کلیک کرده و بکشید.
برای نرم کردن سایه میتوانید از منوی بالای صفحه، به بخش Filter رفته و از بخش Blur، گزینه Gaussian blur را انتخاب کنید. در پنجره باز شده Gaussian blur میتوانید اندازه تیرهگی سایه را متناسب با نیاز تغییر دهید و در آخر روی گزینه Ok کلیک کنید.
سایهای طبیعیتر به افکت اضافه کنید
برای طبیعی به نظر آمدن سایه ساخته شده، میتوانید دوبار روی سمت راست لایه سایه کلیک کنید و اسلایدر سفید رنگ Underlying Layer را با نگه داشتن دکمه Alt جا به جا کنید و بعد روی گزینه Ok کلیک کنید تا تغییرات اعمال شود. حالا دوباره از منوی Layers همهٔ لایهها را انتخاب کرده و با Ctrl+G آنها را داخل یک گروه قرار دهید.
در قدم بعد، از منو Layers روی سمت راست این گروه جدید دو بار کلیک کنید، تا پنجره Layer Style باز شود. این بار از پایین سمت چپ پنجره به قسمت Drop shadow بروید و با افزایش Opacity یک لایه سایه نرم به کل عکس اضافه کنید.
فوت آخر کوزه گری و افکت سرعت در فتوشاپ
در پایان کار میتوانید عکس پسزمینه را نیز به رنگ دلخواه خود تغییر دهید. از منوی پایین سمت راست صفحه، روی گزینه Create new fill or adjustment layer کلیک کرده، گزینه Solid color را انتخاب و از پالت Color picker رنگ مورد نظر خود را انتخاب کنید.
در این مطلب، شیوهٔ درست کردن و استفاده از افکت جذاب سرعت را مرحله به مرحله و بصورت رایگان آموزش دادیم. اگر از این آموزش لذت بردید، حتما مقاله را برای دوستان خود نیز ارسال کنید. برای مشاهده افکتها و آموزشهای بیشتر حتماً صفحه کادر آموزش را در اینستاگرام، یوتیوب و سایت دنبال کنید.
اگر از این آموزش استفاده کردید، تجربه خود را برای کاربران سایت کادر آموزش در قسمت دیدگاهها بنویسید.
مطالب زیر را حتما مطالعه کنید
4 دیدگاه
به گفتگوی ما بپیوندید و دیدگاه خود را با ما در میان بگذارید.

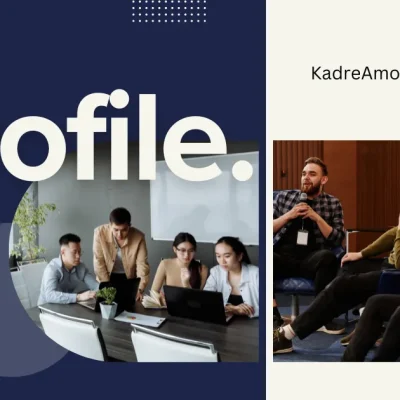

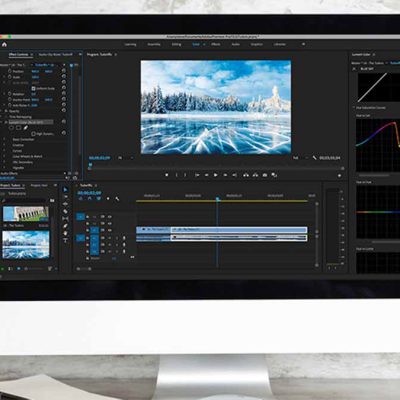



واقعا تکنیک خیلی با حالی بود منکه خیلی ازش خوشم اومد. نکتهای که خیلی روش تاکید میکنید اسمارت آبجکت هستش که خیلی هم کاربردیه. من هیچ وقت از اسمارت آبجکت استفاده نمیکردم ولی از وقتی با شما آشنا شدم همش استفاده میکنم و خیلی خوبه. ممنون از شما
من آخر اردیبهشت مسابقه دو دارم بیصبرانه منتظرم تا لباس ورزشی نو خودم را بپوشم خخخخ و همچی عکسی بگیرم و این تکنیک را روش پیاده کنم یعنی فوق العاده میشه میدونم.
انشالله موفق باشی
عالی بود خفن ترین اموزش بود موفق باشید