۵ مرحله تصویری برای تعیین ابعاد کارت ویزیت
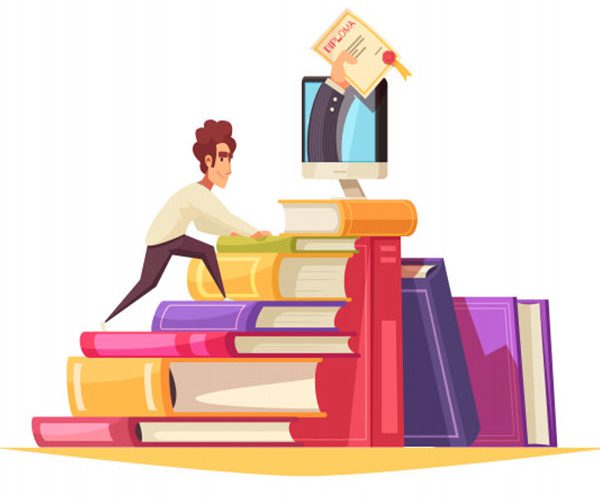
اگر دغدغه داشتن کارت ویزیت دارید و میخواهید یک کارت ویزیت حرفهای و مناسب طراحی کنید، پیشنهاد ما این است که این مقاله را دنبال کنید. در این مقاله ۵ مرحله تصویری برای تعیین ابعاد کارت ویزیت در فتوشاپ را توضیح خواهیم داد. حتما برای شما هم پیشآمده است؛ که وقتی در جلسه مهمی هستید یا قرارکاری مهمی دارید همکارانتان از شما درخواست کنند که کارت ویزیت خود را در اختیار آنها قرار دهید تا با شما در ارتباط باشند. البته که این روزها با پیش رفتن به سوی دنیای دیجیتال ممکن است، کارت ویزیت کمرنگتر شده باشد ولی همچنان نقش مهمی را در معرفی افراد یا شرکتها بازی میکند. پس نیاز است در طراحی کارت ویزیت دقت بیشتری بهخرج دهیم؛ و کارت ویزیتی را طراحی کنیم که گویای کار ما باشد. در ادامه با ما همراه باشید.
مرحله اول: سند جدیدی ایجاد میکنیم
در این مرحله، اول نرم افزار فتوشاپ را باز میکنیم. از منوی بالا سمت چپ صفحه، گزینه file و سپس new را انتخاب میکنیم. برای قسمت Width عدد ۸۵ (میلیمتر) و برای قسمت Height عدد ۵۵ را وارد میکنیم. اگر میخواهیم کارتی را که طراحی کنیم vertical باشد، باید اندازه height را به ۸۵ و اندازه width را به ۵۵ تغییر دهیم. در قسمت Resolution عدد ۳۰۰ (pixels/inch) را وارد میکنیم. Color Mode را باید روی CMYK Color، ۸bit تنظیم کنیم. رنگ Background را سفید یا به رنگ دلخواه خود انتخاب میکنیم. سپس همانند تصویر زیر روی گزینه Ok کلیک میکنیم.
مرحله دوم: Margins را تنظیم میکنیم
اکنون سند ایجاد شده، باز میشود. دوباره به منوی بالا سمت چپ صفحه، میرویم گزینه view و سپس rulers را انتخاب کرده.
حالا به قسمت بالای نوار ruler میرویم. موس را کلیک کرده و به سمت پایین drag میکنیم تا خط راهنما (guide line) به اندازه ۵ میلیمتر (نیم سانتیمتر) ایجاد شود.
قسمت آخر را باید برای سه اسلاید rectangle انجام دهیم.
بهتر است ۴ تا guidelines دیگر را ایجاد کنیم، تا به اصطلاح «منطقه امن» (safe area) ایجاد شود. زمانی که کارت ویزیت را طراحی میکنیم؛ ایجاد این فضا به ما کمک میکند تا هر متن یا عکسی که اضافه کنیم، در مرحله چاپ کارت زیر برش نرود.
برای یادآوری؛ به اولین سری از تنظیمات margins/guides خطوط برش میگویند. این درواقع جایی است که بعد از چاپ کارت ویزیت، برش داده میشود. ممکن است این سوال برای ما به وجود بیاید که:
چرا برای آسانی کار، اندازههای کارت ویزیت را روی ۸۸.۹×۵۰.۸ میلیمتر تنظیم نمیکنیم؟
پاسخ این است: اگر اندازه ۵ میلیمتر یا (بیشتر) را اضافه نکنیم؛ فضای موجود در اطراف کارت ویزیت، بعد از برش در چاپ؛ حاشیه سفید کوچکی را بهوجود میآورد. که این حاشیه در زیبایی کارت تاثیر بدی ایجاد میکند. این فضا همان فضای است که به “the bleed” معروف است.
مرحله سوم: کارت ویزیت را طراحی کنیم
اکنون زمان آن رسیده که کارت دلخواه خود را طراحی کنیم. اگر بخواهیم کارت ما دو طرفه باشد؛ فقط لایهها را به طرف دیگر کارت اضافه میکنیم (یا اینکه یک فایل PSD دیگر ایجاد میکنیم).
یک نکته در مورد طراحی کارت:
اگر در طراحی رنگ سیاه استفاده میکنیم. باید آن را ۱۰۰٪ تبدیل به سیاه نکنیم. زیرا با اینکار حاصل چاپ کارت ویزیت، رنگ سیاه زیبا و شکیلی نخواهد شد. بهتر است از مخلوط رنگهای C 36، M 25، Y 25 و K 100 استفاده کنیم.
مرحله چهارم: کارت ویزیت خود را ذخیره کنیم
این خیلی مهم است که document فتوشاپ را به صورت لایهباز ذخیره کنیم. که تا بعدا نیز بتوانیم هر تغییری را که خواستیم روی document انجام دهیم. این درواقع فایل اصلی ماست. مطابق تصویر بالا پیش میرویم و از منوی بالا سمت چپ، گزینه file بعد save و مکان ذخیره فایل را انتخاب میکنیم.
مرحله پنجم: برای چاپ ارسال کنیم
بعضی از پرینتترها فایل PSD را برای چاپ قبول میکنند. اما ترجیح بر این است که فایل PDF باشد. فایلهای EPS, TIFF, و JPG هم به مراتب فایلهای مناسبی هستند. ولی در این مقاله فایل ما PDF است. PDF سایز فایل را کوچکتر میکند و از مشکلات مربوط به رنگ و فونت هم جلوگیری میکند. مانند تصویر زیر از قسمت بالا سمت چپ صفحه، روی گزینه Layer کلیک میکنیم. گزینه Flatten Image را انتخاب میکنیم. فعلا نباید گزینه save را انتخاب کنیم.
دوباره مانند تصویر زیر به قسمت بالا سمت چپ صفحه میرویم. گزینه File و سپس Save As را انتخاب میکنیم.
و در انتها گزینه Photoshop PDF را انتخاب میکنیم.
منوی تنظیمات PDF نمایش داده میشود. Press Quality را انتخاب میکنیم و مانند تصویر زیر باید بقیه تنظیمات را هم چک کنیم که قفل نباشند.
و به این ترتیب کارت ویزیت ما آماده چاپ است. فقط این را باید در نظر داشته باشیم که رنگها در چاپ کمی تغییر خواهند داشت.













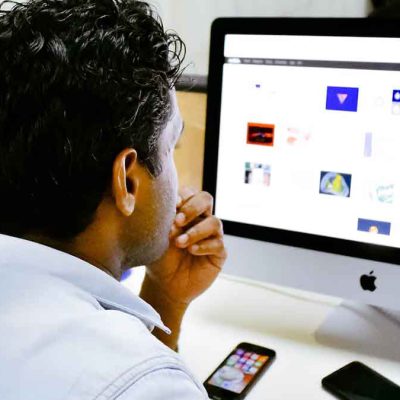



دیدگاهتان را بنویسید