آموزش طراحی پست اینستاگرام در فتوشاپ
اینستاگرام به عنوان یکی از شبکههای اجتماعی پرقدرت و تاثیرگذار کاربران زیادی دارد و روزانه محصولات مختلفی از طریق اینستاگرام خریداری میشوند. بیشتر صفحههای که فالوورهای زیادی دارند و فروش محصول انجام میدهند، ویژگی مشترکی دارند، همهٔ آنها پست و استوریهای جذاب و حرفهای برای مخاطب طراحی میکنند. ما هم تصمیم گرفتیم تا در سایت کادر آموزش به تولیدکنندگان محتوای اینستاگرام کمک کنیم و آموزش طراحی پست اینستاگرام با فتوشاپ را به صورت حرفهای آماده کردیم، تا بتوانید پستهای خلاقانه تولید و مخاطب بیشتری جذب کنید.
قبل از شروع آموزش، اگر از کاربرانی هستید که به تازگی با سایت کادر آموزش آشنا شدید، پیشنهاد میکنیم از صفحه اصلی سایت روی گزینه آموزش فتوشاپ کلیک کنید تا همه ویدیوهای رایگان آموزشی را همراه با مقالهها ببینید. مجموعه کادر آموزش براساس نیاز مخاطبان پیش میرود و پکیج کامل آموزش فتوشاپ رایگان را تهیه و بارگذاری کرده تا علاقمندان فوتوشاپ را اصولی یاد گیرند.
آموزش طراحی پست اینستاگرام با فتوشاپ
در این آموزش طراحی پست حرفهای را از ابتدا به صورت خیلی ساده آموزش میدهیم که هر کاربری با آشنایی کمی با نرمافزار فتوشاپ هم بتواند آن را انجام داده و برای صفحه و محصولات اینستاگرام استفاده کند. در واقع پکیج کامل طرح آماده پست اینستاگرام است که میتوانید استفاده کنید.
سایز پست اینستاگرام را به درستی وارد کنید
اولین و مهمترین اصل برای طراحی پست اینستاگرام انتخاب سایز استاندارد است، پس از منوی بالای فتوشاپ روی File کلیک کرده و گزینه New را انتخاب کنید. پنجره جدید برای طراحی باز میشود، در قسمت Name اسم پروژه را وارد کنید. همانطور که میدانید پست اینستاگرام به صورت مربع طراحی میشود، پس در کادر Width عدد ۱۰۸۰ و در کادر Height نیز عدد ۱۰۸۰ را بنویسید. باید Resolution پست روی عدد ۷۲ به بالا تنظیم باشد و Color mode را روی RGB Color بگذارید، در آخر روی گزینه Ok کلیک کنید تا صفحه استاندارد پست اینستاگرام ایجاد شود.
مشخص کردن رنگ پس زمینه
ما برای پروژه قالب پست اینستاگرام ۲ رنگ کِرِم کمرنگ و پُررنگ استفاده کردیم که رنگها، فونت و عکس مورد استفاده را در کانال تلگرام سایت کادر آموزش قرار دادیم تا بتوانید دانلود و استفاده کنید.
رنگهای دانلود شده را بِکِشید (Drag and Drop) تا روی پروژه قرار گیرد. از قسمت لایهها در سمت راست فتوشاپ، روی لایه Background کلیک کرده تا پسزمینه انتخاب شود. از قسمت پایینتر صفحه روی Adjustment که دایره شکل است، کلیک و سپس گزینه Solid color را انتخاب کنید. پنجره Color picker باز میشود، رنگ مورد نظر را انتخاب کنید یا با قطرهچکان روی رنگ روشن که از تلگرام دانلود کردید، بزنید تا پسزمینه تغییر کند.
کادر محصول را طراحی کنید
باید کادری را طراحی و عکس محصول یا خدمات را داخل آن قرار دهید. از منوی ابزارها در سمت چپ فتوشاپ، روی Shape کلیک کرده و گزینه Polygon tool را انتخاب کنید. در قسمت بالای صفحه فتوشاپ، منوی تنظیمات فعال میشود. از گزینه Fill میتوانید رنگ شکل را انتخاب کنید، Stroke را روی None بگذارید و در قسمت اضلاع عدد ۶ را بنویسید.
روی پسزمینه کلیک کرده و با نگهداشتن کلیدهای Alt+Shift شش ضلعی مناسبی را طراحی کنید. داخل شکل، نقطهای ایجاد میشود، روی آن کلیک کرده و به سمت داخل بکشید تا گوشههای کار طبیعیتر دربیاید. با استفاده از کلیدهای Ctrl+T میتوانید شکل را چرخانده و در جای مناسبی بگذارید.
طراحی قاب دورعکس
تا این مرحله از طراحی پست اینستاگرام با فتوشاپ، ششضلعی را طراحی کردید، حالا برای دورِ شکل قابی نیز رسم کنید. ابتدا با گزینههای Ctlr+J از لایه شکل کپی بگیرید، لایه Polygon را انتخاب و از قسمت تنظیمات در بالای صفحه فتوشاپ، گزینه Fill را روی None و Stroke را روی رنگ تیره یا هر رنگی که دوست دارید، قرار دهید. کلیدهای Ctrl+T را بزنید تا ششضلعی انتخاب شود، انکرپوینت داخل شکل را روی مربع گوشه تصویر قرار داده و با نگه داشتن کلیدهای Alt+Shift از نقطه سمت چپ، تصویر را بکشید تا قاب طراحی شود.
تصویر محصول را وارد پروژه طراحی پست اینستاگرام کنید
برای وارد کردن عکس، روی لایه ششضلعی که به صورت رنگی است کلیک کرده و سپس تصویر را با کشیدن (Drag و Drop) وارد پروژه کنید. برای تغییر جهت عکس محصول، میتوانید روی آن کلیک راست کرده و گزینه Flip Horizontal را انتخاب کنید تا جهت تصویر تغییر کند.
باید تصویر را ماسک کنید، از سمت راست فتوشاپ، روی لایه عکس کلیک راست کرده و گزینه Creat clipping mask را انتخاب کنید تا داخل لایه ششضلعی ماسک شود. با استفاده از ابزار Move (کلید میانبر V) عکس را در جای مناسب قالب اینستاگرام بگذارید.
اضافه کردن بج تخفیف به کاور پست اینستاگرام
از سمت راست فتوشاپ، روی لایه ششضلعی با رنگ تیره (Polygon) کلیک کنید، با استفاده از کلیدهای Ctrl+J از لایه کپی بگیرید و آن را بالاتر از همه لایهها قرار دهید. با کلیدهای Ctrl+T اندازه شکل را کوچکتر و در پایین تصویر تنظیم کنید. اگر بج ایجاد شده را دوست ندارید، از سمت راست و پنل Properties، میتوانید گوشهها را از حالت گِردی به حالت ششضلعی درآورید.
متن ها را به قالب پست اینستاگرام اضافه کنید
بعد از طراحی اولیه، باید متنهای پست را هم اضافه کنید. پروژه آموزش طراحی پست اینستاگرام با فتوشاپ در سایت کادر آموزش، برای سالنهای آرایشی و زیبایی طراحی شده است، ما اطلاعات مربوط به آرایشی، را با فونت پیدا در طراحی اضافه کردیم. شما هم میتوانید اطلاعات محصول یا خدمات مربوط به کسبوکار خود را وارد کنید.
اضافه کردن اِلمانهای حرفهای به طراحی پست اینستاگرام
همیشه استفاده درست از اِلمانها در طراحی، کار شما را از بقیه رقبا متمایزتر میکند. در پروژه آموزش طراحی قالب پست اینستاگرام، طراحی چند شکل خلاقانه را آموزش میدهیم. در قسمت بالا و پایین پروژه چند خط طراحی کنید، برای ایجاد خط روی آخرین لایه کلیک و سپس از سمت چپ، روی Shape کلیک کرده و از بین گزینهها، گزینه Rectangle را انتخاب کنید. در قسمت بالای کاور اینستاگرام، مستطیلی افقی رسم کرده و از بالای فتوشاپ با گزینه Fill رنگ مسطیل را انتخاب کنید. با استفاده از کلیدهای میانبر Ctrl+J از شکل کپی بگیرید و در زیر مستطیل اول قرار دهید، کپی را به تعداد مورد نیاز گرفته و زیر هم قرار دهید (ما در آموزش پروژه پست اینستاگرام ۳ مستطیل رسم کردیم).
به ازای هر مستطیلی که رسم کردید، یک لایه ایجاد میشود. لایههای ایجاد شده را انتخاب و با استفاده از کلیدهای میانبر Ctrl+G آنها را به یک گروه تبدیل کنید. با کلیدهای میانبر Ctrl+J از گروه کپی گرفته، کلیدهای Ctrl+T را بزنید تا همهٔ لایههای مستطیل انتخاب شوند و در قسمت پایین کاور پست اینستاگرام تنظیم کنید.
برای اضافه کردن اِلمان دایره، دوباره از سمت چپ فتوشاپ و از گزینه Shape روی ابزار Ellipse tool کلیک کنید، از منوی تنظیمات که در بالای فتوشاپ فعال میشود، Fill را روی None و Stroke را روی رنگ موردنظر و در آخر اندازه دایره را روی عدد ۱۰ قرار دهید. روی پروژه کلیک کرده و با نگه داشتن کلیدهای Alt+Shift دایره را طراحی کنید. با استفاده از کلیدهای میانبر Ctrl+J از لایه دایره کپی بگیرید و به صورت اِلمان نیمدایره در سمت چپ طراحی پست اینستاگرام قرار دهید.
آیکون به اضافه را در قالب پست اینستاگرام طراحی کنید
اِلمان دیگری که اصولاً در طراحی مورد توجه قرار میگیرید، آیکون به اضافه است. ابتدا از سمت و قسمت پایین لایهها روی گزینه Create a new layer کلیک کنید تا لایهای جدید اضافه شود. از سمت چپ فتوشاپ، روی ابزار Shape کلیک و گزینه Rectangle را انتخاب کنید. روی پروژه مستطیلی رسم کنید، با استفاده از کلیدهای میانبر Ctrl+J از لایه کپی بگیرید و آن را بچرخانید تا به شکل به اضافه درآید.
۲ لایهای که برای آیکون به اضافه طراحی کردید را انتخاب و روی آنها کلیک راست کنید، روی گزینه Merge shapes کلیک کرده تا هر دولایه با هم ادغام شوند. اِلمان به اضافه آماده است، حال با استفاده از کلیدهای میانبر Ctrl+J از آیکون کپی بگیرید و در قسمتهای مختلف قالب پست اینستاگرام استفاده کنید.
اضافه کردن اِلمان شماره تلفن و آدرس اینستاگرام
اِلمانهای مختلف و از جمله شماره تلفن و آدرس را میتوانید به صورت فایل SVG از سایتهای مختلف دانلود و استفاده کنید، فایل هر دو آیکون شماره تلفن و آدرس اینستاگرام در کانال تلگرام کادر آموزش بارگذاری شده است، که میتوانید استفاده کنید.
آیکونها را وارد فتوشاپ کنید و هر دو لایه را انتخاب و کلیدهای Ctrl+T را بزنید تا اندازه آنها را تا حدی که نیاز است، کوچکتر کنید و در جای مناسب بگذارید.
آموزش تغییر رنگ آیکون های SVG
یکی از مشکلاتی که اکثر کاربران فتوشاپ دارند، تغییر رنگ آیکون SVG است و به همین دلیل ترجیح میدهند تا اِلمانها به همان رنگ باقی بمانند. برای تغییر رنگ آیکون SVG، سمت راست لایه آیکون دوبار کلیک کنید تا پنجره Layer style باز شود. تیک گزینه Color overly را بزنید و از قسمت Color روی رنگ کلیک کنید تا پنجره Color picker باز شود. رنگ مورد نظر را انتخاب و روی Ok کلیک کنید.
برای آیکون SVG دوم، کافیست روی لایهای که تغییر رنگ دادید، کلیک راست کرده و گزینه Copy layer style را انتخاب کنید. روی لایه اِلمان SVG که رنگ آن تغییر نکرده، کلیک راست و گزینه Past layer style را انتخاب کنید تا هر دولایه همرنگ شوند.
در آخر شماره تلفن و آدرس صفحه اینستاگرام را بنویسید و در قسمت جلوی اِلمانها قرار دهید. میتوانید لایههای آیکونها و نوشتهها را انتخاب و با استفاده از کلیدهای Ctrl+G، آنها را به یک گرووه تبدیل کنید.
با فایل لایه باز پست اینستاگرام، کاورهای حرفهای طراحی کنید
در این مطلب روش طراحی پست اینستاگرام را به صورت کامل توضیح دادیم تا بتوانید برای پستهای محصولات و خدمات خود کاور طراحی کنید. اگر وقت کافی برای طراحی ندارید و میخواهید از فایل لایه باز استفاده کنید، ما آموزش را به صورت طرح لایه باز و فایل Psd آماده کردیم، که شامل طرح آماده پست و استوری اینستاگرام میشود، در سایت بارگذاری کردیم که میتوانید تهیه و استفاده کنید.
اگر از فایل لایه باز برای محصولات خود استفاده کردید، پیشنهادات خود را در قسمت دیدگاهها، با کاربران سایت کادر آموزش نیز به اشتراک بگذارید.
مطالب زیر را حتما مطالعه کنید
4 دیدگاه
به گفتگوی ما بپیوندید و دیدگاه خود را با ما در میان بگذارید.


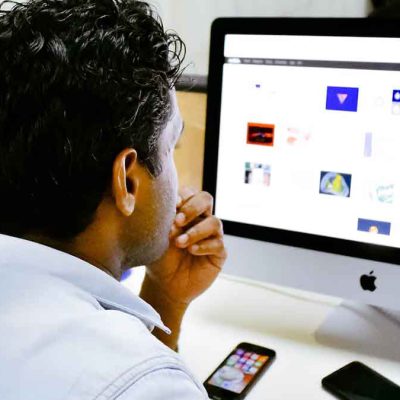



خیلی خوب بود. در صورت امکان برای پست اینستاگرام بیشتر ویدیو بذارید خیلی ممنونم. خسته نباشید
ممنونم از نظرت
حتما بیشتر تولید میشه
من یه سوال دارم فونت پیدا رایگان است؟ و اگه واستون مقدور هستش واسه استوری اینستاگرام هم آموزش بذارید ممنون از زحمات شما.
سلام خیر رایگان نیست و باید از سایت ایران فونت خریداری شه