آموزش کج کردن عکس در فتوشاپ
اوایل که کار با فتوشاپ رو شروع کرده بودم، مواجه شدن با تکنیکهای شگفتانگیز باعث حیرتم میشد. مشغول جستجو در شبکههای اجتماعی بودم که با تصویر عجیبی روبرو شدم. طراح هندی یک برج معروف را رو خم کرده بود!
هندیها در فتوشاپ بسیار صاحب سبک هستد ولی طراح چطور کج کردن عکس در فتوشاپ را انجام داده بود؟
بالاخره جواب سوالم را پیدا کردم. مثل همیشه سایت کادر آموزش جواب سوالهایم را داشت. در این مطلب، میخواهم جواب این سوال را با شما به اشتراک بگذارم.
قبل از شروع آموزش به این نکته اشاره کنم که اگر تازه به جمع کاربران کادر آموزش اضافه شدید، حتماً از پکیج کامل آموزش فتوشاپ رایگان را در قسمت آموزش فتوشاپ مقدماتی استفاده کنید تا کار با فتوشاپ را اصولی یاد بگیرید. سایت کادر آموزش دورهای به نام پکیج آموزش زیر و بم فتوشاپ را برای کاربران حرفهای آماده کرده که میتوانند تهیه و استفاده کنند.
تکنیک کج کردن عکس در فتوشاپ
در این مقاله یاد میگیرید که چگونه عکس برج میلاد را خم کنید، تکنیک کج کردن اشیا در فتوشاپ یکی از تکنیکهای پُرطرفدار است، که طراحی شما را از پروژه رقیبان متمایز میکند و باعث جلب نظر کافرما میشود. در ادامه مطلب گام به گام آموزش را مینویسیم.
استفاده از قابلیت Select Subject
از قسمت بالای پنجره فتوشاپ، روی گزینه File کلیک کرده و سپس Open را انتخاب کنید. از پنجره باز شده، عکس مورد نظر را انتخاب کنید.
سوژه را با استفاده از ابزار Select subject در منوی ابزارها که در سمت چپ پنجره فتوشاپ قرار دارد، انتخاب کنید (سوژه ما در آموزش تصویر برج میلاد است). اگر همه قسمتهای عکس کامل انتخاب نشد، میتوانید با استفاده از ابزار Quick selection در منوی ابزارها، کار انتخاب سوژه را تکمیل و در آخر روی ok کلیک کنید.
از لایه عکس، کپی بگیرید
با زدن کلیدهای Ctrl+J در صفحه کلید، از لایه عکس کپی بگیرید. روی لایه جدید کلیک راست کنید و گزینه Convert to smart object را بزنید، در این مرحله لایه جدید را غیرفعال کنید.
از لایه پسزمینه نیز با زدن کلیدهای Ctrl+J کپی بگیرید. بااستفاده از ابزار Lasso tool در نوار ابزار فتوشاپ، عکس را دوربری کنید و از منوی بالای پنجره فتوشاپ، به سراغ منوی Edit و گزینه Fill بروید. از پنجره Fill گزینه Content را روی Content-aware بگذارید، چک Color adaptation را روشن کنید، Mode روی Normal و Opacity را هم روی 100 بگذارید و ok را بزنید.
استفاده از گزینه Puppet Wrap قدرتمند
لایه برج را با روشن کردن گزینه چشم در سمت چپ منوی Layer فعال کنید، سپس از منوی Edit گزینه Puppet warp را از منو بار در بالای پنجره فتوشاپ دنبال کنید. با کلیک روی گزینه Puppet warp خطوط شطرنجی نامنظمی روی کار ظاهر میشوند که به آنها شبکهبندی گفته میشود.
اگر شبکهبندی برای شما فعال نشد، به نوار تنظیمات در بالای پنجره فتوشاپ رفته و روی Show mesh کلیک کرده تا خطوط ظاهر شوند.
روی دو طرف پایههای برج کلیک کنید، تا پینها ایجاد شوند. ایجاد پینها را در چند مرحله تا بالای برج تکرار کنید. حالا میتوانید هر کدام از پینها را انتخاب کرده و به سمت چپ یا راست بکشید تا خم شود. در هر نقطهای که میخواهید خمیدگی ایجاد شود باید پین اضافه کنید و تصویر را جابهجا کنید. برای اینکه کجی عکس دقیقتر انجام شود، باید روی نقاط مختلف با صرف زمان بیشتر کار کنید. در انتها کلید Entre را بزنید.
بعد از اینکه همهٔ نقاط موردنظر را خم کردید، میتوانید هر دو لایه عکس در منوی Layer را انتخاب و با زدن Ctrl+G به یک گروه تبدیل کنید.
یک ماسک ایجاد کنید
به قسمت پائین منوی لایهها بروید و با کلیک روی گزینه Add layer mask یک Mask به لایه اضافه کنید. با انتخاب ابزار Brush در منوی ابزار و انتخاب رنگ مشکی در قسمت پائین نوار ابزار، روی قسمتهایی که غیرطبیعی کج شده کلیک کنید تا صاف شود.
با افکت کج کردن عکس در فتوشاپ تصاویر حرفهای ادیت کنید
در این مطلب، قدم به قدم تکنیک خم کردن اشیا در فتوشاپ را آموزش دادیم. با استفاده از تکنیک کج کردن تصاویر، بنرها و پوسترهای حرفهای طراحی کنید. آموزش را برای دوستان علاقمند به فتوشاپ ارسال کنید. اگر آموزش را انجام دادید، پروژه را برای صفحه اینستاگرام مجموعه کادر آموزش بفرستید تا برای مخاطبان به اشتراک بگذاریم.
مطالب زیر را حتما مطالعه کنید
5 دیدگاه
به گفتگوی ما بپیوندید و دیدگاه خود را با ما در میان بگذارید.

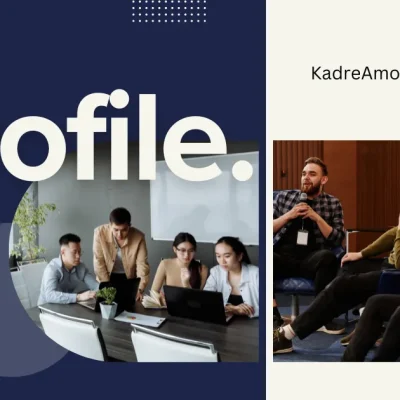

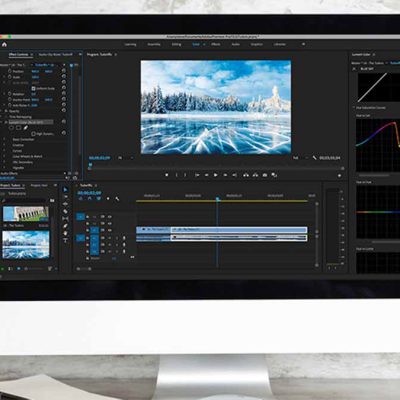



خیلی مفید بود ، ممنون خانم بلوری 👌👌👌👌👌
توضیحات خیلی خوب و آسون 👍🏼
بسیار عالی
تشکر خانم بلوری.
تشکر خانم بلوری،خوب بود.