آموزش فتوشاپ: فتوشاپ مقدماتی (تغییر اندازه عکس در فتوشاپ)
اندازه استاندارد عکس یکی از چالشهایست که گاهی حل کردنش کمی سخت است. سایت کادرآموزش در آموزش فتوشاپ جلسه ۱۱ تغییر اندازه عکس در فتوشاپ را با همه روشها آموزش میدهد و اندازه یا ریسایز سه عکس را برای پست اینستاگرام آموزش میدهد. پس برای حل مشکل تغییر سایز هر گونه عکسی با هر روشی در فتوشاپ تا آخر مطلب همراه سایت کادرآموزش باشید.
آموزش فتوشاپ مقدماتی این جلسه یازدهمین فیلم آموزشی رایگان است که در اختیارتان قرار میگیرد. برای دیدن فیلمهای آموزشی منتشر شده ۱۰ جلسه قبل در سایت کادرآموزش، از صفحه اصلی سایت روی منوی آموزش فتوشاپ مقدماتی کلیک کنید.
تغییر اندازه عکس در فتوشاپ بدون افت کیفیت
در ابتدا وارد صفحه فتوشاپ شده و عکس مورد نظرتان را باز کنید. لینک سه عکس استفاده شده در آموزش در آخر مطلب قرار دارد که میتوانید دانلود کرده و استفاده کنید.
چون در این آموزش هدفمان تغییر سایز عکس در فتوشاپ برای پست اینستاگرام است لازم است ابعاد پست اینستاگرام را بدانید. ابعاد استاندارد برای پستهای اینستاگرام ۱۰۸۰ در ۱۰۸۰ است. پس باید عکس را به اندازه استاندارد پست اینستاگرام تبدیل کنید.
در مرحله اول نیاز است که بدانید سایز عکس مورد استفادهتان چند است. برای اطلاع از سایز عکس کافی است در محیط فتوشاپ به پایین صفحه و سمت چپ مراجعه کنید که ابعاد عکس نوشته شده است.
تغییر سایز عکس در فتوشاپ برای اینستاگرام
از بالای صفحه فتوشاپ روی منوی Image کلیک کرده و گزینه Image size را انتخاب کنید تا پنجره برایتان باز شود. باید هدفتان را از تغییر اندازه عکس در فتوشاپ مشخص کنید که برای دنیای دیجیتال است یا برای چاپ ریسایز انجام دهید.
در آموزش جلسه ۱۱ از آموزشهای رایگان فتوشاپ مقدماتی تغییر سایز عکس برای صفحه نمایش یا اسکرین انجام شده و برای پست در اینستاگرام استفاده میشود. پارامتر اندازهگیری در اینستاگرام پیکسل است، پس پارامتر را روی پیکسل قرار دهید.
ولی اگر تغییر سایز عکس در فتوشاپ برای چاپ باشد، باید پارامتر را روی اینچ یا سانتیمتر قرار دهید.
نکته مهم: برای تغییر سایز عکس در فتوشاپ بدون دفرمه شدن باید حتما لینک بین طول Width و ارتفاع Height روشن یا فعال باشد.
گزینه بعدی مربوط به رزولوشن عکس است که در دنیای دیجیتال و اسکرین خیلی مهم نیست ولی توصیه میشود بالاتر از ۷۲ قرار دهید.
همانطور که گفته شد سایز عکس برای اینسستاگرام ۱۰۸۰ است، سایز ۱۰۸۰ را برای طول عکس تایپ کرده و روی گزینه ok کلیک کنید. در فیلم آموزشی رایگان فتوشاپ کار با ابزارهای فتوشاپ یاد گرفتید که با استفاده از کلیدهای میانبر Ctrl+0 عکس را فیت صفحه اسکرین کنید. در قسمت پایین صفحه عکس سمت چپ میتوانید ابعاد عکس را مشاهده کنید که ۱۰۸۰ در ۷۲۰ است.
باید ارتفاع عکس را نیز از ۷۲۰ به ۱۰۸۰ تغییر دهید. خیلی از کاربران به اشتباه تغییر سایز را انجام میدهند که باعث کشیدگی عکس میشود، اول راه اشتباهی که اکثر کاربران استفاده میکنند را انجام دهید تا کامل متوجه کشیدگی عکس شوید و سپس دوباره راه درست را انجام دهید تا روش به صورت موثر برایتان جا بیفتد.
راهحل اشتباهی که باعث کشیدگی عکس در فتوشاپ میشود این است که کاربر به اشتباه از منوی Image روی گزینه Image size کلیک میکند. نکته مهمی که مدرس در بالاتر تاکید کرد را غیرفعال کرده و در کادر ارتفاع عدد ۱۰۸۰ را تایپ میکند و این باعث دفرمه شدن و کشیدگی عکس میشود. روشی که گفته شد و بین کاربران ناآشنا به فتوشاپ هم رایج است، راهحل درستی برای بدست آوردن اندازه مناسب عکس نیست. پس اگر شما نیز انجام دادید باید همانطور که در جلسه کار با کلیدهای میانبر زوم (Zoom) در فتوشاپ یاد گرفتید Ctrl+Z را بزنید تا به مرحله قبل بازگشته و راهحل درست را انجام دهید.
تغییر سایز عکس در فتوشاپ بدون کشیدگی
در ادامه یادگیری مقدماتی فتوشاپ برای اینکه سایز عکس را بدون کشیدگی تغییر دهید، از بالای صفحه فتوشاپ روی منوی Image کلیک کرده و ابن بار روی گزینه Canvas size کلیک کنید تا پنجره مربوطه باز شود. در پنجره Cavas size در قسمت Current size طول و عرض اولیه عکس نوشته شده است و قابل تغییر نیست و در قسمت New size کادر طول و عرض وجود دارد که میتوانید عدد مورد نیاز را تایپ کنید.
تفاوت Canvas size با Image size در این است که در Canvas size بین پارامترها وابستگی وجود ندارد و میتوانید هر پارامتری را که خواستید تغییر دهید. در عکس این آموزش نیاز دارید تا ۱۰۸۰ را در کادر ارتفاع نیز تایپ کرده و روی گزینه ok کلیک کنید. در سمت چپ پایین عکس اگر دقت کنید سایز عکس ۱۰۸۰ در ۱۰۸۰ شده است. ولی به قسمت بالا و پایین عکس رنگ دیگری اضافه شده که ممکن است رنگ را دوست نداشته باشید و بخواهید رنگ را تغییر دهید. نگران نباشید زیرا با انجام یک تکنیک مشکل قسمت اضافه شده به عکس نیز حل میشود که در ادامه یاد میگیرید.
اضافه کردن رنگ دلخواه به قسمت اضافه عکس
همانطور که گفته شد برای برگشت به مرحله قبل کلیدهای Ctrl+Z را روی صفحه کلید بزنید و سپس دوباره از منوی File روی گزینه Canvas size کلیک کنید. در پنجره باز شده از کادر مربوط به رنگ Canvas extension color روی رنگ پسزمینه کلیک کرده و رنگ دلخواه را انتخاب کنید و سپس روی گزینه اکی کلیک کنید. سپس در پنجره Canvas size در کادر ارتفاع عدد ۱۰۸۰ را تایپ کرده و سپس روی اکی کلیک کنید. در صفحه فتوشاپ میبینید که به قسمت بالا و پایین عکس رنگ انتخابیتان اضافه شده است. برای سمت چپ و راست را هم میتوانید همین روند را طی کنید.
تغییر سایز عکس در فتوشاپ بدون دفرمه شدن
نکته مهم در تبدیل عکس این است که بدانید عکس مورد نظر را میخواهید به چه ابعادی تبدیل کنید. نکته دوم در تبدیل عکس این است که بدانید عکس مورد نظر افقی است یا عمودی. که در آموزش هم روش تبدیل عکس عمودی و هم عکس افقی را یاد میگیرید.
تغییر سایز عکس افقی در فتوشاپ
برای تغییر اندازه عکس افقی در فتوشاپ به منوی Image رفته و روی گزینه Image size کلیک کنید یا کلیدهای میانبر Ctrl+Alt+I روی صفحه کلید را فشار دهید تا پنجره Image size باز شود.
اولین نکته این است که لینک بین طول و عرض را حتما فعال یا روشن کنید. برای تبدیل عکس و رسیدن به نسبتی خاص بدون اینکه عکس دفرمه شود و از اطراف به عکس رنگ اضافه شود، بهتر است که همیشه عدد کمتر بین طول و عرض را تغییر دهید. یعنی اگر عدد طول کمتر بود عدد طول را تغییر داده یا اگر عدد عرض کمتر بود عرض را تغییر دهید. پس عدد ارتفاع را روی ۱۰۸۰ قرار دهید و روی گزینه Ok کلیک کنید. ابعاد عکس کوچک شده و تبدیل به ۱۶۲۰ در ۱۰۸۰ شده است.
همانند روشهای قبل از منوی Image روی گزینه Canvas size کلیک کنید در این پنجره عدد طول بزرگ است و عدد ارتفاع ۱۰۸۰ است پس باید عدد طول را تغییر داده و ۱۰۸۰ را تایپ کنید. سپس روی گزینه Ok کلیک کنید. همانطور که در صفحه فتوشاپ میبینید عکس از دو طرف بریده یا کراپ شده است.
تغییر اندازه عکس عمودی در فتوشاپ
در ابتدا باید پنجره Image size را باز کنید، میتوانید با استفاده از منوی Image روی گزینه Image size کلیک کنید یا با استفاده از کلیدهای میانبر Ctrl+Alt+I در صفحه کلید پنجره Image size را باز کنید. عکس برای این پروژه عکسی عمودی است و عدد طول عکس کمتر از ارتفاع عکس است. پس باید طول عکس را تغییر دهید و عدد ۱۰۸۰ را تایپ کرده و روی گزینه اکی کلیک کنید.
حال نوبت به تغییر با استفاده از گزینه Canvas size است میتوانید از منوی File روی گزینه Canvase size کلیک کنید یا با استفاده از کلیدهای میانبر Ctrl+Alt+C در صفحه کلید، پنجره Canvas size را باز کنید. این بار باید ارتفاع را روی ۱۰۸۰ تنظیم کنید پس عدد ۱۰۸۰ را در کادر ارتفاع تایپ کرده و روی گزینه اکی کلیک کنید. حال میبینید که از بالا و پایین عکس بریده یا کراپ شده است.
تغییر سایز عکس با انکر پوینت Anchor Point
در برخی از مواقع سوژه در عکسها وسط تصویر نیست و در سمت چپ یا راست قرار دارد و برای اینکه سوژه در وسط قرار گیرد مجبور هستید که از سمت راست یا چپ تصویر را کراپ کنید، در این شرایط باید از گزینه انکر پوینت Anchor Point استفاده کنید. با استفاده از کلیدهای میانبر Ctrl+Alt+C پنجره Canvas size را باز کنید. در قسمت پایین پنجره مربعای وجود دارد که تعدادی فلش دارد و البته در سمت چپ هم نوشته شده Anchor Point، برای قرارگیری سوژه باید قسمتی از عکس را ثابت نگه داشته و قسمت دیگر را کات کنید. محدوده برش را انتخاب کرده و عدد موردنظر را در طول یا عرض تصویر بنویسید.
در آموزش رایگان فتوشاپ جلسه ۱۱ تغییر اندازه عکس در فتوشاپ را به صورت کامل آموختید و همه روشها و نکتههای لازم در مورد تغییر اندازه را یادگرفتید. همانطور که میدانید تولید و ضبط محتوای آموزشی کاری دشوار است، با حمایتهایتان سختی را برای مدرس دوره آسان کنید. برای حمایت فقط کافیست نظراتتان را زیر همین مطلب بنویسید. البته این ویدیو را حتما برای دوستانتان که با تغییر سایز عکس مشکل دارند ارسال کنید تا بهراحتی یاد بگیرند و استفاده کنند.
13 دیدگاه
به گفتگوی ما بپیوندید و دیدگاه خود را با ما در میان بگذارید.

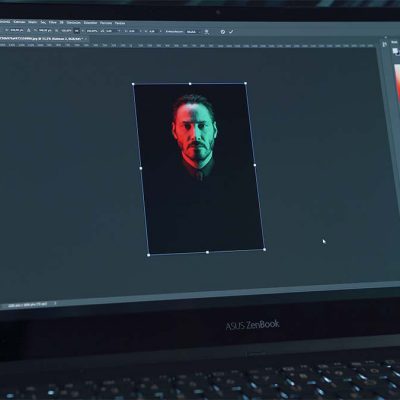
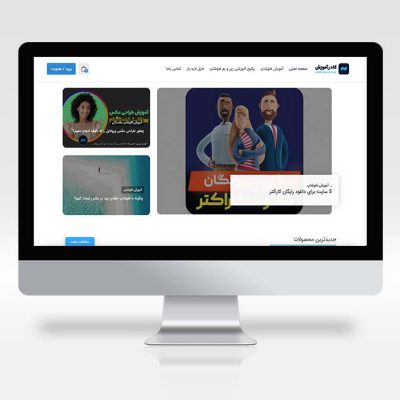




سلام استاد وقتتون بخیر.این جلسه ام مثل جلسه هشتم اون کادر زرد رنگ برای دانلود فایل رو نداره
قربان متاسفانه لینک دانلود وجود نداره
سلام این قسمت رو چرا برای دانلود نذاشتید
خود ویدیو رو میتونی دانلود کنی اگه دانلود منیجر داشته باشی
خیلی خوب و کامل توضیح دادین.
ممنونم
سلام تشکر.
دوره های مربوط به لگبازار کار بیشتری بذارید
خیلییییی عاااالی توضیح دادین
واقعا ممنونم
ممنونم 🙂
استاد سلام ما دانلود منیجر داریم یا همان ADM اما از جلسه ی یازدهم دانلود نمی شه ؟
سلام
تشکر بابت آموزش های خوبتان. تن صداتون واقعا عالیه پرانرژیه
ممنونم خیلی لطف داریییییین
آموزش بسیارعالی بود خدا قوت استادغیرفعال بودن گزینه Anchor در Canvas Size دلیلش چیست؟