آموزش فتوشاپ: فتوشاپ مقدماتی (ذخیره فایل در فتوشاپ)

یکی از مراحل اساسی در فتوشاپ ذخیره کردن فایل است. اگر فایلهای فتوشاپ را به درستی ذخیره نکنید ممکن است مجبور شوید و پروژه را دوباره طراحی کنید. فایلهای فتوشاپ به دو حالت ذخیره میشوند در ادامه این مطلب با سایت کادرآموزش همراه باشید تا دو حالت کلی ذخیره فتوشاپ را بیاموزید و استفاده کنید.
اگر از مخاطبان آموزشهای سایت کادرآموزش هستید قطعا تا کنون از آموزشهای رایگان مقدماتی کادرآموزش استفاده کردهاید. اما اگر تازه به مخاطبان سایت کادرآموزش پیوستهاید پیشنهاد میکنیم حتما از صفحه اصلی سایت روی سربرگ آموزش فتوشاپ مقدماتی کلیک کرده و فیلمهای آموزشی فتوشاپ مقدماتی را ببینید.
فیلم آموزش فتوشاپ «آموزش رایگان فتوشاپ مقدماتی – جلسه دهم»
آموزش ذخیره فایل در فتوشاپ
در نرمافزار فتوشاپ فایلها به دو حالت کلی لایه باز و تخت یا تک لایه ذخیره میشوند. در فیلم آموزشی فتوشاپ مقدماتی جلسه ۱۰ در مورد مهمترین فرمت لایه باز و مهمترین و پرکاربردترین فرمت تک لایه یاد میگیرد.
بعد از انجام طراحی و نهایی شدن پروژه در فتوشاپ نوبت به ذخیره کردن فایل است. ذخیره کردن فایل به روشهای مختلفی انجام میشود.
-
روش اول: ذخیره با گزینه Save
اولین و سادهترین روش ذخیره فایل استفاده از گزینه Save است. از منوی File در قسمت بالای فتوشاپ روی گزینه Save کلیک کنید. البته در نظر داشته باشید که در روش اول فایل پروژه روی فایل اصلی جایگزین میشود یعنی اگر قبل از انجام طراحی، پروژه دیگری در سیستمتان دارید با زدن گزینه Save دیگر به فایل اصلی دسترسی نخواهید داشت. پس دقت کنید که اگر به فایل اصلی نیاز ندارید از روش گزینه Save استفاده کنید.
-
روش دوم: ذخیره با گزینه Save As
روش دوم استفاده از گزینه Save As است. همانند روش اول از منوی File در قسمت بالای فتوشاپ روی گزینه Save As کلیک کنید. با استفاده از روش دوم هم پروژه اصلی و هم پروژه با تغییرات جدید را خواهید داشت.
با کلیک کردن روی گزینه Save As پنجرهای در محیط فتوشاپ باز میشود. در پنجره باز شده میتوانید اسم یا فولدر فایل را تغییر دهید و سپس روی گزینه Save کلیک کنید.
نکته مهم: برای ذخیره کردن همه لایههای طراحی شده در فتوشاپ نیاز است که قبل از زدن گزینه Save در پنجره Save As، از قسمت پایین پنجره تیک گزینه Layers را فعال کنید تا همه لایهها برایتان ذخیره شود. اگر تیک گزینه Layers را فعال نکنید فایل به صورت تک لایه ذخیره میشود که خیلی مفید و کاربردی نخواهد بود.
-
روش سوم: ذخیره تک لایه در فتوشاپ
در ذخیره به حالت ورژن تخت یا تک لایه، همانند دو روش قبل روی منوی File از قسمت بالای فتوشاپ کلیک کرده و گزینه Save As را بزنید سپس در پنجره باز شده در پایین صفحه روی گزینه Format کلیک کنید. از Format روی گزینه JPGE کلیک کرده و گزینه Save را انتخاب کنید در این روش فایل پروژه به صورت تکلایه ذخیره شده و بهراحتی قابل انتقال است.
لینک فایلهای تمرین جلسه ۱۰ از آموزش فتوشاپ مقدماتی در انتهای مقاله وجود دارد که میتوانید دانلود و استفاده کنید.
در جلسه ۱۰ از سری آموزشهای فتوشاپ مقدماتی در کادرآموزش یاد گرفتید که چطور ذخیره فایل در فتوشاپ را انجام دهید و با انواع روشهای ذخیره فایل آشنا شدید تا برای ذخیره پروژهها در فتوشاپ مشکلی نداشته باشید. آموزش را برای دوستانتان که با نرمافزار فتوشاپ کار میکنند ارسال کنید.
برای مشاهده لینک دانلود لطفا وارد حساب کاربری خود شوید!
وارد شویدپسورد فایل : گزارش خرابی لینک
10 دیدگاه
به گفتگوی ما بپیوندید و دیدگاه خود را با ما در میان بگذارید.

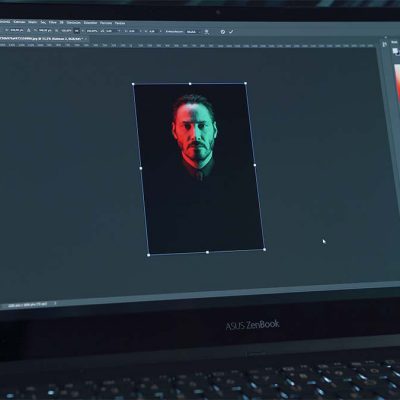
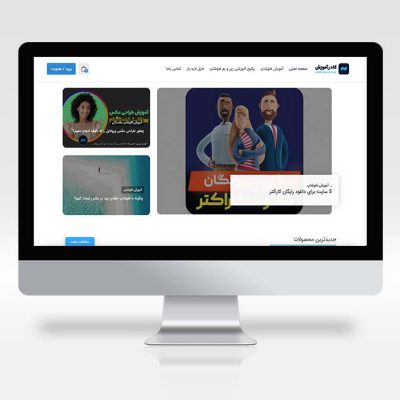




سلام تشکر بابت آموزش های خوبتون،
من روی دانلود فایل میزنم یک فایل زیپ با حجم نسبتا بالا دانلود میشه،اما پسوردش رو ندارم و جایی پسورد رو ننوشته ممنون میشم راهنماییم کنید،و البته فیلم جلسه هشتم هم قابل دانلود نبود
سلام نیلوفر جان فایل پسوورد نداره و میتونید باز کنید به راحتی
سلام استاد خیلی ممنونم که پاسخ دادید.طبق فرمایش شما من یکبار دیگه با گوشی ام دانلود کردم گفتم شاید ایراد از سیستمه..اما مجددا پسوورد میخواد.البته فقط این جلسه فایل زیپ دانلود میشه جلسات قبل خیلی راحت فقط خود فیلم دانلود میشد
سلام استاد این فایل چرا پسورد داره بقیه به راحتی دانلود شد
رمز نداره که عزیزم
سلام وقت بخیر.
پسورد:
softsaz.ir
اشتباه اپلود شده بود
لینک صحیح شد
سلام خیلی متشکرم از آموزش خوبتون فقط برای من در بخش Save as اصلا چیزی بنام گزینه layers وجود نداره که تیک بزنم یا نه فقط در بخش save as copy این گزینه ها هست که همگی حالت غیرفعال دارند و اجازه نمیده چیزی رو تیک بزنیم. سیستم عامل کامپیوتر من ویندوز 10 هستش و ورژن فتوشاپ هم 2021 هست.
باید حتما فرمت پی اس دی یا تیف انتخاب شده باشه تا نمایش بده عزیزم
سلام من تصویر پروانه جلسه دهم دوره مقدماتی رو نمیبینم