آموزش سیاه و سفید کردن عکس در فتوشاپ
عکسهای سیاه و سفید همیشه برای من خیلی جذاب هستند، احتمالاً شما هم تصاویر سیاه و سفید را دوست داشته باشید. حتی من دوستی دارم که عکاس هستش و با دوربین حرفهای و لنز خفن از سوژهها عکاسی میکنه و در صفحه اینستاگرام به اشتراک میذاره، که خیلی هم طرفدار داره و جالبه بدونید که دوربینش را روی حالت سیاه و سفید تنظیم کرده و همهٔ عکسهاش را سیاه و سفید میگیره، یعنی یک صفحه پُر از عکسهای سیاه و سفید، منکه وقتی دلم میخواد تصویر خوب از طبیعت و سوژههای مختلف ببینم، صفحه دوستم در اولویت هست و خیلی از عکسهاش را نگاه میکنم.
حالا یک عکسی را به صورت رنگی گرفتم و میخواهم عکس را تبدیل به سیاه و سفید کنم و در صفحه شخصی خودم انتشار بدم، به نظر شما چطور این کار را انجام بدم؟ دیدید بعضیها یه قسمتی از عکس را رنگی نگه میدارن و بقیه را سیاه و سفید میکنن؟ اونا چطور این کار را انجام میدن؟
در این مطلب نه تنها سیاه و سفید کردن عکس در فتوشاپ را یاد میگیرید، بلکه ترکیبی از رنگی و سیاه و سفید بودن را هم به طور کامل آموزش میبینید.
اگر از مخاطبان همیشگی کادر آموزش باشید، حتماً آموزشهای رایگان را دیدید، ولی اگر مخاطب جدید هستید، پیشنهاد میکنیم حتما صفحه آموزش فتوشاپ مقدماتی را ببینید، تا با آموشهای رایگان، فتوشاپ را اصولی یاد بگیرید. البته کادر آموزش پکیج آموزشی زیر و بم فتوشاپ را هم طراحی و آماده کرده، که با پرداخت هزینه میتوانید خریداری کنید.
آموزش سیاه و سفید کردن تصاویر در فتوشاپ
عکس موردنظر پروژه را وارد فتوشاپ کنید، برای اینکه به عکس آسیب وارد نشود، با استفاده از کلیدهای میانبر Ctrl+J از لایه کپی بگیرید. میتوانید لایه را به اسمارت آبجکت نیز تبدیل کنید، تا بعداً روی پروژه تغییرات انجام دهید. روی لایه کلیک راست کنید و گزینه smart to convert object را بزنید. البته اگر از لحاظ سختافزاری سیستم شما ضعیف است، این تنظیمات را انجام ندهید.
از منوی بالای فتوشاپ روی منوی Filter کلیک کنید، سپس گزینه Camera raw filter را انتخاب کرده تا پنجره Camera raw باز شود. در پنجره باز شده روی Color mixer کلیک کنید تا گزینهها نمایش داده شوند. گزینه Adjust را روی HSL قرار دهید و از منویهای زیرش روی Saturation کلیک کنید. همهٔ اسلایدر رنگها (قرمز، سبز، زرد، نارنجی و … ) را به سمت چپ بکشید تا عدد همه گزینهها ۱۰۰- (منفی ۱۰۰) شود. روی گزینه Ok کلیک کنید و به این صورت عمل سیاه و سفید کردن عکس در فتوشاپ انجام میشود.
حالا اگر بخواهیم قسمتی از عکس را رنگی کنیم، باید چه کاری انجام دهیم؟
رنگی کردن قسمتی از تصویر
گاهی اوقات در عکسهای سیاه و سفید، قسمتی به صورت رنگی باقی میماند مثلاً صورت، لباس یا پسزمینه رنگی است، این قسمت رنگی از عکس را چگونه انجام میدهند؟
در پروژهای که برای آموزش سیاه و سفید کردن عکس در فتوشاپ قصد داریم رنگ زرد لباس مدل باقی بماند، پس باید رنگ زرد و نارنجی را به عدد صفر برسانید. اسلایدر رنگ yellow و orange را به صفر تغییر میدهیم. همراه با لباس، رنگ بقیه قسمتها هم زرد میشود. حال باید رنگ قسمتهای که برگشته را سیاه و سفید کنیم، باید از داخل پنجره روی Adjustment brush کلیک کنید، البته میتوانید با فشار دادن کلید میانبر K در صفحه کلید نیز ابزار را فعال کنید. سپس از پایین پنجره مقدار Saturation را به منفی ۱۰۰ تغییر دهید و روی قسمتهای مختلف تصویر که میخواهید سیاه و سفید باشد، کلیک کنید. برای بزرگ یا کوچک کردن اندازه براش از کلیدهای میانبر چ و ج روی صفحه کلید استفاده کنید (زبان سیستم روی انگلیسی تنظیم باشد).
برای Zoom کردن روی تصویر از کلیدهای میانبر +Ctrl و برای زوم بک از کلیدهای -Ctrl استفاده کنید. اگر بخواهید روی تصویر جابجا شوید کلید Space را نگه داشته و با موس حرکت کنید.
حالا اگر قسمتهای را به اشتباه انتخاب کردید، نگران نباشید و کافیست کلید Alt از روی صفحه کلید را نگه دارید و روی قسمتهای اشتباه انجام شده بکشید. زمانی که کار به صورت کامل انجام شد، در پنجره Camera raw که باز است و کار انجام میدهید، روی گزینه Edite کلیک کنید و سپس این بار گزینه Basic را انتخاب کنید تا زیرمنوها فعال شوند. گزینه vibrance را افزایش دهید و به مثبت ۱۰۰ برسانید، تا رنگ زرد تصویر پُررنگتر شود و البته میتوانید مقدار Clarity را هم افزایش دهید تا Contrast بهتری در تصویر ایجاد شود.
بعد از اتمام کار، روی Ok کلیک کنید. الان شما تصویری سیاه و سفید به همراه قسمتی رنگی در فتوشاپ ایجاد کردید.
نتیجه سیاه و سفید کردن تصاویر
در این مطلب و ویدیوی آموزشی رایگان با تکنیکهای بسیار ساده یادگرفتید، که چگونه تصاویر را در فتوشاپ به طور کامل سیاه و سفید کنید و همچنین قسمتی از عکس را رنگی نگه دارید. با استفاده از این تکنیک بسیار ساده میتوانید عکسهای خود و مشتریان را ویرایش و استفاده کنید.
اگر در این مورد سوال یا مشکلی دارید، در قسمت دیدگاهها بنویسید، تا بتوانیم کمک کنیم. ویدیوی آموزشی را برای دوستانتان که علاقمند به یادگیری فتوشاپ هستند، ارسال کنید.
مطالب زیر را حتما مطالعه کنید
2 دیدگاه
به گفتگوی ما بپیوندید و دیدگاه خود را با ما در میان بگذارید.

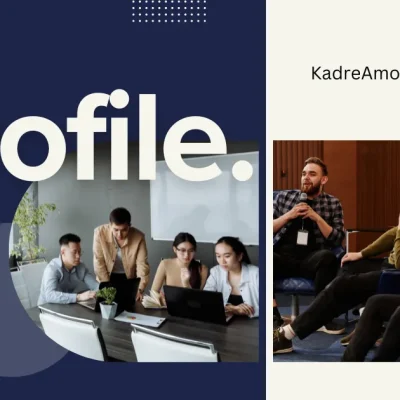

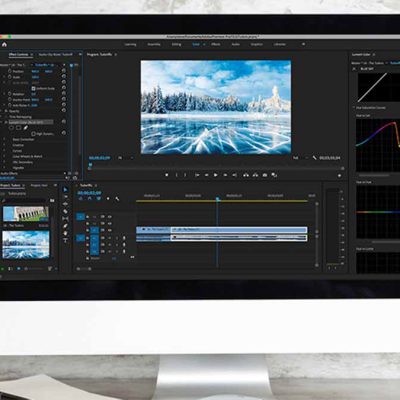



چه خفن بود واقعا دست مریزاد.
من همیشه تو آموزشهای فتوشاپ دیده بودم که عکس را کامل سیاه و سفید میکنن ولی شما قسمتی از تصویر را سیاه وسفید کردی و این فوق العاده جذاب بود.
استفاده از تب basic هم خیلی هوشمندانه بود.
من یه عکس با این آموزش پیش رفتم خیلی قشنگ شد.
ممنون
خواهش میکنم عزیزم
موفق باشی