آموزش فتوشاپ مقدماتی: آموزش براش در فتوشاپ
ابزار براش (Brush tool) یکی از ابزارهای ترسیمی در فتوشاپ است که کاربردهای زیادی دارد. با تغییر تنظیمات براش میتوانید از کاربردهای متفاوت براش استفاده کنید. در این آموزش کار با ابزار براش را کامل یاد میگیرید، تنظیمات و کلیدهای میانبر برای ابزار Brush فتوشاپ را هم به طور کامل میآموزید.
آموزش براش در فتوشاپ
قبل از شروع آموزش این جلسه باید بگوییم که، سایت کادر آموزش ویدیوهای رایگان آموزش فتوشاپ مقدماتی را به صورت رایگان در اختیار علاقمندان به فتوشاپ قرار میدهد. کادر آموزش همچنین برای کسانی که میخواهند فتوشاپ را به صورت حرفهای یاد بگیرند، دورهای حرفهای به نام پکیج آموزش زیر و بم فتوشاپ را آماده کرده که به آموزش صفر تا صد فتوشاپ پرداخته است، دوره را میتوانید از سایت تهیه کنید.
فعال کردن ابزار براش در فتوشاپ
برای انتخاب ابزار براش، کلید میانبر B را از صفحه کلید بزنید یا از قسمت جعبه ابزار فتوشاپ در سمت چپ روی Brush که شبیه به قلممو است، کلیک کنید. الان ابزار براش انتخاب شده و شما میتوانید روی تصویری که دارید، کلیک کنید تا خطوط یا شکلی را نقاشی کنید.
آیا میتوان رنگ براش را تغییر داد؟
تغییر رنگ براش (Brush)
بعد از اینکه ابزار براش انتخاب شد، نوبت به تغییر رنگ میرسد. بازهم ابتدا کلید میانبر را بگوییم. با کلید میانبر D روی صفحه کلید، رنگ Foreground و Background به صورت پیشفرض سیاه و سفید میشود. مثلاً اگر رنگ سیاه انتخاب باشد، میتوانید با کلید میانبر X روی صفحه کلید، رنگ را به سفید تبدیل کنید.
اگر روی Foreground کلیک کنید، پنجره Color picker باز میشود. از پنجره باز شده رنگ موردنظر را انتخاب و روی Ok کلیک کنید.
روش بعدی انتخاب رنگ از محیط عکس است. کلید Alt روی صفحه کلید را نگه دارید، سپس روی رنگ موردنظر کلیک کنید. رنگ عکس بهعنوان رنگ Foreground انتخاب میشود و میتوانید روی تصویر براش انجام دهید.
آیا اندازه براش بزرگ یا کوچک میشود؟
تنظیمات ابزار براش در فتوشاپ را تغییر دهید
در این قسمت لایه ایجاده کرده آموزش قبل را حذف کنید، تا راحت بتوانید تنظیمات Brush tool را انجام دهید. در حالی که ابزار براش انتخاب است، تنظیمات در منوی بالای صفحه نمایش داده میشود. اولین گزینه در تنظیمات به اندازه و Hardness براش مربوط است.
زمانی که ابزار براش انتخاب است، با کلیک راست روی عکس داخل فتوشاپ نیز پنجره سایز و Hardness براش فعال میشود. میتوانید اندازه براش را کوچک یا بزرگ کنید. گزینه بعدی Hardness است که بین صفر تا صد است. براش با Hardness صد لبههای تیزی در تصویر ایجاد میکند و هر چه عدد پایینتری را انتخاب کنید، لبههای شکل محوتر میشود.
گزینه بعدی در تنظیمات، Mode است. پیشنهاد میشود همیشه Mode را روی گزینه نرمال قرار دهید، مگر اینکه نیاز به تکنیک خاصی داشته باشید.
علت کار نکردن براش در فتوشاپ این است که Mode روی گزینه نرمال (Normal) تنظیم نیست.
اگر بخواهیم از براش استفاده کنیم، ولی به گونهای که پسزمینه پروژه دیده شود باید چه کاری انجام دهیم؟
با آموزش براش در فتوشاپ همه نکات لازم را یاد میگیرید. گزینه Opacity و Flow در تنظیمات براش پسزمینه رنگ را شفاف یا تیره میکنند. برای درک بهتر موضوع، رنگی متضاد با رنگ تصویر انتخاب کنید، سپس گزینه Opacity را روی عدد ۲۰ قرار دهید. با کشیدن روی تصویر، میبیند که رنگ با شفافیت بیشتری روی عکس کشیده میشود و خیلی راحت تصویر پسزمینه دیده میشود.
بار دوم Opacity را روی عدد ۱۰۰ قرار داده و Flow را روی ۱ درصد بگذرید (اگر از قلمنوری استفاده میکنید، Flow را روی ۲۰ تا ۳۰ درصد بگذارید، اما اگر از موس استفاده میکنید، Flow روی ۱ تا ۳ درصد پیشنهاد میشود). موس را روی تصویر بکشید تا رنگ ایجاد شود، همانطور که میبیند همانند روش اول عمل میکند، پس تفاوت بین Mode و Flow در چیست؟
برای درک بهتر، این بار Flow را روی ۱۰۰ و عدد Opacity را ۲۰ درصد بگذارید، سپس روی تصویر را رنگ کنید. تا وقتی که کلیک را رها نکنید، رنگ با شفافیت کمتری روی تصویر قرار میگیرد. به محض اینکه کلیک را رها کنید و دوباره روی تصویر بکشید برای بار دوم ۲۰ درصد دیگر هم به قسمت رنگ شده اضافه میشود و درصد تیرهگی بالاتر میرود. هر چه کلیک را رها کرده و دوباره بکشید، تصویر تیرهتر شده و پسزمینه کمتر دیده میشود.
خاصیت Flow این است که هر قسمتی را که خواستید با غلظت بیشتر رنگ کنید، اما با Opacity امکان پُررنگ کردن قسمتی از تصویر وجود ندارد.
کلیدهای میانبر برای Flow و Opacity در فتوشاپ
زمانی که ابزار براش فعال است، هر کدام از اعداد بالای صفحه کلید را که بزنید Opacity کم یا زیاد میشود. مثلاً اگر عدد ۵ را روی صفحه کلید بزنید Opacity عدد ۵۰ درصد را نشان میدهد و اگر روی عدد ۳ بزنید Opacity عدد ۳۰ درصد را نمایش میدهد. برای Opacity به مقدار ۱۲ درصد باید عدد ۱ و ۲ را با هم بزنید.
برای کم و زیاد کردن Flow باید گزینه Shift را همراه با اعداد بگیرید تا درصد Flow تعیین شود. مثلا گزینه Shift و عدد ۱ را بگیرید تا ۱۰ درصد برای Flow فعال شود، همانطور که قبلا گفتیم برای Flow بهتر است بین ۱ تا ۳ درصد انتخاب کنید، پس Shift را نگه دارید و اعداد ۰ و ۱ را بزنید تا ۱درصد انتخاب شود.
کلیدهای میانبر براش Brush
همیشه کلیدهای میانبر کمک میکنند، تا کارها را سریعتر انجام دهید. در کار با فتوشاپ هم کلیدهای میانبر بسیار مهم است و سرعت طراحی را بالا میبرد. کلید میانبر برای تغییر اندازه سر قلم، حروف ج و چ روی صفحه کلید هستند. حرف ج برای کوچک کردن و حرف چ برای بزرگ کردن سَرِ براش استفاده میشود.
برای تغییر اندازه Hardness هم میتوانید از کلیدهای میانبر استفاده کنید. کلید Control و Alt را همزمان نگه دارید و سپس کلیک کرده و به سمت بالا بکشید تا Hardness کمتر شود و اگر کلیک کرده و به سمت پایین بکشید مقدار Hardness بیشتر میشود.
نکات نهایی برای آموزش براش در فتوشاپ
ابزار براش، ابزاری قدرتمند و کاربردی است و هر کاری که با فتوشاپ انجام دهید، ابزار براش نقشی در آن ایفا میکند. مثلا در کارهای دوربری، ادیت عکس و طراحی کاربرد زیادی دارد و مخصوصا کسانی که نقاشی دیجیتال انجام میدهند، بسیار از ابزار براش استفاده میکنند.
با استفاده از آموزش براش در فتوشاپ که در این ویدیو تهیه کردیم، میتوانید در کارهای طراحی و ادیت پیشرفت کنید. در زمینه براش هر سوالی دارید زیر این مطلب بنویسید تا جواب دهیم. آموزشهای رایگان کادر آموزش را برای دوستان خود نیز ارسال کنید، تا افراد بیشتری فتوشاپ را اصولی یاد بگیرند.
9 دیدگاه
به گفتگوی ما بپیوندید و دیدگاه خود را با ما در میان بگذارید.

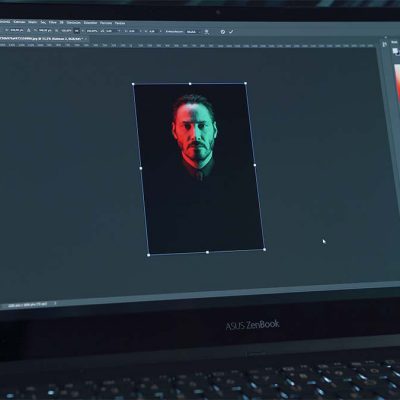
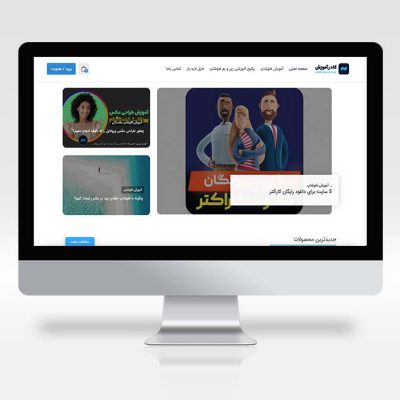




سلام من ویدئوهاتون رو با دقت میبینم واقعا خیلی سطح بهتر و بالاتری نسبت به بقیه آموزش میدید ! میشه لینک دانلود این رو هم بزارید ؟
ممنونم از نظرت عزیزم
بله لینک رو هم میزاریم
سلام وقت بخیر اقای سلطانی اموزش رایگانتون جلسه 24 اخریش هستش؟ فوق العاده اموزش ها ممنونم از اموزش های جامع تون،
سلام بهار جان تا جلسه ۲۷ هستش بقیه رو هم آپلود میکنیم به زودی
سلام استاد چرا از جلسه ۱۲ ب بعد رو نمیشه دانلود کرد فقط انلاین میشه دید!!؟
اگه دانلود منیجر داری میتونی دانلود کنی عزیز
سلام چرا قسمت 24 و 25 دانلود نمیشه
سلام اردات
اندازه ابزار براش در فتوشاپ برای من تغیر نمیکنه پیشنهادی داری؟
ممنون از آموزش مفید تون خسته نباشید.