ویدیوی آموزشی انعکاس در فتوشاپ
شاید در بعضی از پوسترها، بنرها یا فیلمهای تبلیغات محصولات را دیده باشید، که برخی از تصاویر به صورت برعکس نمایش داده میشوند. به نظر شما چطور میتوان تصاویر را برعکس کرد؟
شاید فکر کنید باید خیلی حرفهای باشید، تا بتوانید تصاویر را برعکس کنید، یا شاید نرمافزار خیلی قوی برای انجام کار نیاز باشد. ولی باید بگوییم که انعکاس در نرمافزار فتوشاپ و خیلی راحت انجام میشود. با آموزشی بسیار ساده که کادر آموزش تهیه کرده، به صورت مرحله به مرحله و سریع میتوانید رفلکس اشیا را در نرمافزار فتوشاپ انجام دهید.
قبل از شروع آموزش ایجاد انعکاس اجسام در فتوشاپ، لازم است صفحه اموزش فتوشاپ مقدماتی کادر آموزش را به شما معرفی کنم، زیرا جلسات آموزشی رایگان فتوشاپ از صفر تا صد به صورت قدم به قدم بارگذاری میشود و میتوانید این نرمافزار را به صورت اصولی و درست یاد بگیرید.
ایجاد انعکاس در فتوشاپ
استفاده از افکتهای مختلف فتوشاپ بسیار جذاب است و طراحی را به پروژهای حرفهای تبدیل میکند. انعکاس تصاویر نیز یکی از افکتهای زیباست، برای برعکس کردن تصاویر در فتوشاپ مراحل مختلفی وجود دارد، که در ادامه به صورت کامل همهٔ قسمتها را توضیح میدهیم.
عکس را دوربری کنید
در مرحله اول باید تصویر یا شئ موردنظر را کامل دوربری کرده و وارد پروژه اصلی کنید. اگر از مخاطبان کادر آموزش باشید، حتماً دوربری عکس در فتوشاپ را میدانید، ولی اگر تازه به جمع ما اضافه شدید، میتوانید از آموزش رایگان دوربری تصاویر در فتوشاپ استفاده کنید.
ایجاد حالت آینه در فتوشاپ
بعد از اینکه عکس دوربری شده را وارد فتوشاپ کردید، باید حالت آینه درست کرده و از عکس یک کپی بگیرید، با گرفتن کلیدهای Ctrl+J روی صفحه کلید، نسخه کپی ایجاد میشود. احتمالاً نسخه دوم روی عکس اصلی قرار میگیرد، با فشردن کلیدهای Ctrl+T تصویر مورد نظر به حالت انتخاب درمیآید و از تصویر اصلی جدا میشود.
حالا برای ایجاد حالت آینه، روی عکس کلیک راست کرده و گزینه Filip Vertical را انتخاب کنید. تصویر برعکس میشود، عکس محصول را بکشید و زیر تصویر اصلی بگذارید. اگر تصویر به عکس اصلی چسبیده باشد که کار انجام شده ولی اگر مثل آموزش ما قسمتهای مختلف روی هم قرار نگرفت، نگران نباشید. اینبار روی عکس کپی گرفته شده، کلیک راست کنید و گزینه Warp را انتخاب کنید. با دستگیرههای که روی تصویر ایجاد میشود، قسمتهای مختلف را بکشید و کاملاً روی هم قرار دهید. در نهایت که کار آماده شد، روی تیک بالای نوار ابزار کلیک کنید تا تغییرات روی عکس انجام شود.
ایجاد سایه در فتوشاپ
تا این قسمت از انعکاس تصویر در فتوشاپ پروژه را به حالت آینهوار قرار دادید، حالا باید سایه به عکس اضافه کنید. لایه کپی عکس را بکشید و زیر لایه اصلی تصویر قرار دهید. از قسمت پایین لایهها روی گزینه Add layer mask کلیک کرده تا به تصویر، ماسک اضافه شود. از منوی ابزارها، روی ابزار براش (Brush) کلیک کنید، تا ابزار انتخاب شود. از قسمت Color picker رنگ براش را سیاه کنید.
اندازه براش را بزرگ کنید (با استفاده از [ ] یا چ و ج روی صفحه کلید براش کوچکتر یا بزرگتر میشود). حالا باید Hardness براش را روی صفر قرار دهید، پس در حالی که Brush انتخاب است، روی تصویر کلیک راست کرده و کلید Hardness را به سمت چپ بکشید، تا عدد روی صفر قرار گیرد.
دقت کنید که از قسمت لایهها، ماسک انتخاب باشد و روی قسمتهای مختلف تصویر کلیک کرده و بکشید. میخواهیم تصویر پایین را محوتر کنیم، پس هرچه اندازه براش بزرگتر باشد و از فاصله دورتری کلیک کنید، عکس به صورت نرمتر و طبیعی محو میشود.
اگر قسمتهای از عکس پاک شد نگران نباشید، برای برگشت اجزای پاک شده تصویر، روی عکس زوم (Zoom) کنید، لایه ماسک را انتخاب کرده و با ] اندازه براش را کوچکتر کنید. رنگ Foreground را سفید کرده و روی قسمتهای پاک شده کلیک کنید تا قسمتهای مختلف به تصویر برگردد.
افکت سایه را به عکس اضافه کنید
ابتدا لایه جدیدی را به پروژه اضافه کنید، از گزینههای پایین منوی لایهها در سمت راست، روی Creat a new layer کلیک کرده تا لایهای جدید اضافه شود. در حالی که ابزار براش (Brush) فعال است، از قسمت Color picker رنگ سیاه را انتخاب کنید. روی قسمت پایین عکس کلیک کرده تا سایه به پروژه اضافه شود، سپس کلیدهای Ctrl+T را از روی صفحه کلید بزنید، تا سایه روی عکس به حالت انتخاب درآید. سایه را بکشید تا به صورت دفرم ایجاد شود و سپس زیر محصول قرار دهید.
افکت سایه را طبیعیتر کنید، ابتدا لایه را انتخاب کرده و سپس از منوهای بالای صفحه فتوشاپ، روی Filter کلیک کرده و موس را روی گزینه Blur نگه دارید، تا زیرمنوها فعال شوند و سپس گزینه Gaussian blur را انتخاب کنید.
پنجره Gaussian blur روی صفحه باز میشود، با اسلایدر Radius در پایین پنجره، مقدار بلر را زیادتر کنید، سپس روی Ok کلیک کنید. به این صورت افکت نهایی به پروژه اضافه میشود.
افکت زیبای ایجاد انعکاس در فتوشاپ
در ویدیوی آموزشی این مطلب خیلی راحت و سریع یاد گرفتید تا افکت برعکس کردن تصویر را در نرمافزار فتوشاپ ایجاد کرده و پروژههای خلاقانه برای مشتریان طراحی کنید. اگر فایلهای تمرین آموزش را لازم دارید، حتماً به کانال تلگرام سایت کادر آموزش سر بزنید و فایلها را دانلود کنید، تا بتوانید همراه با آموزش، تمرین را هم انجام دهید.
در صورتی که از این آموزش استفاده کرده و پروژهای طراحی کردید، حتماً در قسمت دیدگاهها نظرات و تجربه خود را با کاربران کادر آموزش به اشتراک بگذارید. آموزش رایگان افکت انعکاس را هم برای علاقمندان فتوشاپ ارسال کنید تا افراد بیشتری استفاده کنند.
مطالب زیر را حتما مطالعه کنید
4 دیدگاه
به گفتگوی ما بپیوندید و دیدگاه خود را با ما در میان بگذارید.

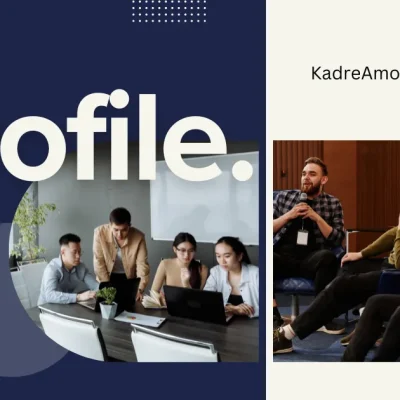

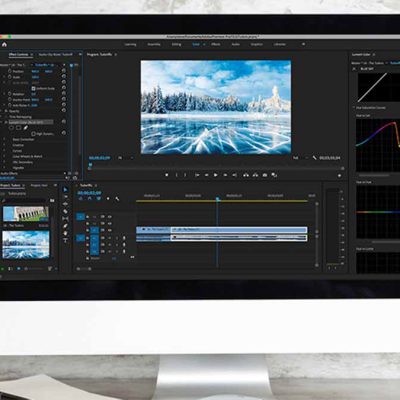



من این نمونه کار کردن را بیشتر در تبلیغ های دیجی کالا دیده بودم خیلی قشنگ میشن. دم شما گرم. منم واسه صفحه اینستاگرامم درستش کردم خیلی خوب شد. البته به خوبی کار شما نشد ولی بازم خوبه راضی هستم.
خسته نباشید
با تمرین صد درصد خیلی خوب میشه کارت ممنونم از نظر خوبت
سلام ببخشید بعد از اتمام مراحل برای من کل عکسم تیره تر شد چیکار باید بکنم؟قبل از اینکه قسمت blur رو بزنم درسته ولی بعدش خراب میشه
باید سورس عکس شما رو ببینم تا بتونم راهنمایی کنم عزیز