آموزش تغییر ابعاد عکس بدون افت کیفیت در فتوشاپ
مشغول ادیت عکسی با ابعاد سه در چهار بودم. باید اندازه عکس را به ۱۶ در ۹ تغییر میدادم. با استفاده از ابزار free transform به نتیجه مطلوب نرسیدم. تصویر دچار کشیدگی و تغییر فرم شد، تکنیکی برای تغییر ابعاد عکس بدون افت کیفیت بلد نبودم. در اینستاگرام به صفحه کادر آموزش دایرکت فرستادم و ازشون سوال پرسیدم. گویا تعداد دیگری از فالوورها هم مشکل تغییر ابعاد عکس را داشتند، مهرداد سلطانی مدیر عامل سایت کادرآموزش ویدیویی را تهیه و در اختیار کاربران قرار داد. تصمیم گرفتم آموزش را برای کاربران سایت کادر آموزش نیز بنویسم تا اگر مخاطبی مجبور به تغییراندازه عکس شد، به صورت اصولی کار را انجام دهد.
تغییر ابعاد عکس بدون افت کیفیت در فتوشاپ
گاهی اوقات مجبور هستیم اندازه عکسی را تغییر دهیم اما به دلیل کیفیت بدی که تصویر دارد، بزرگ کردن عکس بسیار سخت است و باعث دفرمهگی میشود. در این مطلب به شما آموزش میدهیم که چگونه بدون افت کیفیت عکس، سایز آن را تغییر دهید.
قبل از شروع آموزش به این نکته اشاره کنم که اگر تازه به جمع کاربران مجموعه کادر آموزش اضافه شدید، حتماً از ویدیوهای رایگان آموزش فتوشاپ استفاده کنید، تا کار با فتوشاپ را اصولی یاد بگیرید، همچنین سایت کادر آموزش دورهای به نام پکیج آموزش زیر و بم فتوشاپ را برای کاربران حرفهای آماده کرده، که میتوانید تهیه و استفاده کنید.
عکس را در فتوشاپ باز کنید
اگر بخواهید عکسی را به اندازه پسزمینه بزرگ کنید، در ابتدا با رفتن به منوی بالای برنامه فتوشاپ و کلیک روی گزینه Open تصویر را از آدرسی که قبلاً در آن ذخیره کردید، باز کنید. اگر کلیدهای Ctrl + T را بزنید، گزینه Free Transform فعال میشود و از این طریق اندازه تصویر را تغییر دهید، کشیدگی در عکس بهوجود میآید، پس باید از چه روشی استفاده کرد؟
تغییر ابعاد عکس در فتوشاپ
گزینه جدید فتوشاپ یعنی content aware scale به شما در انجام تکنیک بزرگ کردن اندازه پسزمینه عکس کمک میکند. از قسمت بالای فتوشاپ، روی گزینه Edit رفته و از منوی باز شده روی Content aware scale کلیک کنید، سپس تصویر را از دو طرف بکشید، اما تا حدی میتوانید این تکنیک را روی عکس اجرا کنید چون باز هم تصویر خراب میشود.
آیا میتوان از تکنیکی برای تغییر ابعاد عکس بدون افت کیفیت و کشیدن آن از دو طرف استفاده کرد، بدون اینکه سوژه اصلی دچار تغییر شکل شود؟
عکس را انتخاب کنید
برای انتخاب عکس، به منوی ابزارها در سمت چپ فتوشاپ، بروید و ابزار Quick selection را انتخاب کنید. روی Select subject در بالای پنجره فتوشاپ کلیک کرده تا عکس به حالت انتخاب درآید. به منوی Select بروید، روی گزینه Save selection کلیک کرده تا پنجره آن باز شود، سپس در کادر Name، اسمی را برای فایل بنویسید و روی Ok کلیک کنید.
با زدن کلیدهای میانبر Ctrl+D قسمت انتخاب شده را از حالت فعال به غیر فعال تبدیل کنید.
تصویر را بدون هیچ آسیبی بِکِشید
از نوار بالای صفحه فتوشاپ، روی منوی Edit کلیک و گزینه Content aware scale را انتخاب کنید. در قسمت بالای صفحه، نوار تنظیمات فعال میشود، که از همان قسمت روی گزینه Protect کلیک کرده و اسمی که قبلاً نوشتید را انتخاب کنید. حالا عکس را از دو طرف بکشید، میبینید که هیچ آسیبی به سوژه اصلی وارد نمیشود و عکس را به هر اندازه که میخواهید بزرگ کنید.
تغییر ابعاد عکس بدون افت کیفیت با تکنیک صحیح
در این مطلب، تکنیکی بسیار کاربردی برای تغییر ابعاد تصویر را آموزش دادیم تا عکس را از هر دو طرف بدون نگرانی از بههم ریختگی بزرگ کنید. مجموعه کادر آموزش تکنیکهای جدید و حرفه ای برای کار با فتوشاپ را به رایگان در اختیار کاربران قرار میدهد.
شما نیز به عنوان دوستدارن آموزش فتوشاپ، ویدیوهای صفحه اینستاگرام کادر آموزش را برای کسانی که نیاز به یادگیری دارند، ارسال کنید تا همهٔ کاربران فتوشاپ را درست و اصولی یاد بگیرند.
اگر از تکنیک بزرگ کردن تصویر بدون افت کیفیت استفاده کردید، نظرات و پیشنهادات خود را با مخاطبان سایت کادر آموزش در میان بگذارید.
مطالب زیر را حتما مطالعه کنید
4 دیدگاه
به گفتگوی ما بپیوندید و دیدگاه خود را با ما در میان بگذارید.

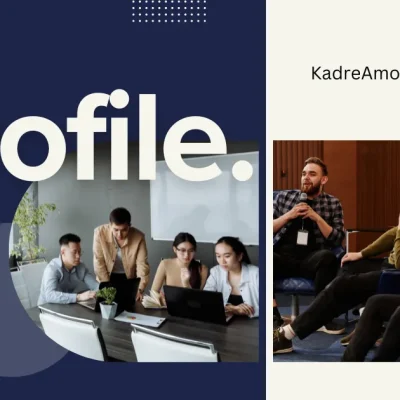

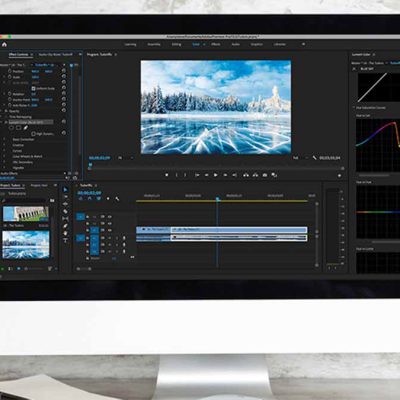



وای این آموزشتون چه مفید بود من همیشه در بزرگ کردن عکسها مشکل داشتم.
فقط باید یه دفتر داشته باشم و همه نکاتی که میگید را یادداشت کنم. چون یادم میره.
بله اگه مرتب ازش استفاده نمیکنی یادداشت کنی خیلی بهتره
عالی 👍🏼👍🏼👍🏼
خیلی کاربردی بود ، ممنون از شما 👌👌👌