آموزش قرار دادن یک تصویر در تصویر دیگر با فتوشاپ
یکی از کاربردهای اصلی و فوق العاده نرم افزار فتوشاپ، ترکیب تصاویر و عکسهای مختلف با یکدیگر است. کاربران میتوانند با استفاده از ابزارها و قابلیتهای متفاوت نرمافزار فوتوشاپ، تصاویر و جزئیات متفاوت آنها را با یکدیگر ترکیب کنند و عکسهای جذابتری تولید کنند. در این مطلب، قرار دادن یک تصویر در تصویر دیگر با فتوشاپ و یک روش ترکیب جذاب عکس را آموزش میدهیم. این مقاله را از دست ندهید!
روش قرار دادن یک تصویر در تصویر دیگر با فتوشاپ
در این آموزش، دو عکس را به گونهای ترکیب میکنیم که انعکاس تصویر عکاس روی عکس دیگری قرار گیرد. برای اضافه کردن تصویر انعکاس به عکس اصلی، کافیست با انتخاب ابزار Move که در بالای نوار سمت چپ صفحه فتوشاپ قرار دارد، روی عکس کلیک کنید و آن را از قسمت بالای صفحه با کشیدن (Drag و Drop) وارد Tab عکس اصلی کنید.
قبل از اینکه ادامه مطالب را مطالعه کنید، پیشنهاد میکنیم ویدیوهای رایگان آموزش جامع فتوشاپ را از مجموعه کادر آموزش ببینید و اگر علاقمند به یادگیری حرفهای هستید، میتوانید پکیج آموزشی زیر و بم فتوشاپ را تهیه و به روش اصولی نرمافزار و طراحی را یاد بگیرید.
تبدیل به اسمارت آبجکت را فراموش نکنید!
همانند بیشتر آموزشهای فتوشاپ سایت کادر آموزش، اینبار هم عکس خود را به اسمارت آبجکت تبدیل کنید تا هنگام تغییر اندازه، تصویر کیفیت خود را از دست ندهد. برای تبدیل تصویر انعکاس به اسمارت آبجکت، از منوی Layer که در بالای صفحه فتوشاپ قرار دارد، به زیرگروه Smart Object رفته و روی گزینه Convert to Smart Object کلیک کنید.
تغییر اندازه و زاویه عکس
پس از تبدیل کردن عکس به اسمارت آبجکت، وقت تنظیم اندازه و زاویه تصویر انعکاس فرا میرسد. برای تغییر دادن اندازه و زاویه تصویر از کلیدهای میانبر Ctrl+T استفاده کنید. پس از انتخاب شدن تصویر، با به بیرون یا داخل کشیدن مربعهایی که در اطراف تصویر بوجود میآیند میتوانید اندازه تصویر خود را تغییر دهید. با بالا یا پایین کشیدن این مربعها نیز زاویه تصاویر تغییر میکند.
ترکیب چند عکس در یک عکس در فتوشاپ
تا این مرحله از قرار دادن یک تصویر در تصویر دیگر با فتوشاپ یاد گرفتید عکس را وارد نرمافزار کرده و به اسمارت آبجکت تبدیل کنید، همچنین زاویه و اندازه تصویر را هم تغییر دادید. حالا نوبت به ترکیب تصاویر میرسد.
برای شروع باید حالت عکس انعکاس را در بخش Layers سمت راست صفحه، از Normal به Screen تغییر دهید. تغییر حالت برای ترکیب تصاویر دیگر ممکن است متفاوت باشد، بنابراین همهٔ مدها را امتحان کنید تا به نتیجه مورد نظر برسید. با توجه به جزئیات تصویر نیز میتوانید میزان Opacity و شفافیت عکس را با کم و زیاد کردن درصد آن از بخش Layers تنظیم کنید.
تنظیمات تکمیلی قرار دادن یک تصویر در تصویر دیگر با فتوشاپ
پس از انجام دادن مراحل بالا، از پایین سمت راست صفحه، گزینه Create a new fill یا Adjustment Layer را انتخاب و از لیست باز شده روی گزینه Black & White کلیک کنید. با نگه داشتن دکمه Alt و کلیک روی خط وسط لایههای Adjustment و تصویر انعکاس، لایه Adjustment را داخل عکس کلیپ ماسک کنید تا تنظیمات آن فقط روی تصویر انعکاس اعمال شود.
از بخش Layers روی لایه Adjustment کلیک کنید و Mode آنرا از Normal به Luminosity تغییر دهید. از پنل Properties که در بالای سمت راست صفحه قرار دارد، با جا به جا کردن اسلایدرهای رنگی، میتوانید به دلخواه میزان تاثیر رنگهای موجود در تصویر را تغییر دهید.
تار کردن افکت ترکیب چند عکس در یک عکس در فتوشاپ
پس از انجام دادن تنظیمات رنگ، اندازه و تولید افکت انعکاس، میتوانید کمی تصویر منعکس شده را تارتر کنید. برای تار کردن تصویر، باید از بالای صفحه فتوشاپ به منوی Filter رفته و از زیرگروه Blur، روی Gaussian Blur کلیک کنید.
از پنجره Gaussian Blur اسلایدر را به چپ و راست بکشید تا با توجه به عکسی که در اختیار دارید میزان تار بودن آن را تنظیم کنید و سپس روی Ok کلیک کنید.
حذف قسمتهای اضافی پروژه قرار دادن عکس در فتوشاپ
اگر تصویر منعکس شده دارای جزئیات اضافی بود که دوست داشتید آنها را حذف کنید، از بخش Layers روی تصویر منعکس شده کلیک کنید، از پایین سمت راست صفحه، گزینه Add layer mask را انتخاب و یک ماسک به لایه اضافه کنید. پس از اضافه کردن ماسک، از سمت چپ صفحه Brush را انتخاب کنید و از پالت رنگ پایین نوار سمت چپ یا Color picker، رنگ آن را به مشکی تغییر دهید. با کلیک روی جزئیاتی که نیاز ندارید، آنها را حذف کنید. در آخر، با افزایش و کاهش Opacity تصویر انعکاس نیز میتوانید میزان تغییر افکت را کمتر و یا بیشتر کنید.
افکت جذاب و حرفهای ترکیب عکس ها
با آموزشی که در این مطلب آموختید، خیلی راحت میتوانید عکسها را در فتوشاپ ترکیب کرده و پروژهای حرفهای طراحی کنید. ویدئو با کیفیت آموزش و همچنین تصاویر استفاده شده در این ویدئو را در کانال تلگرام مجموعه کادر آموزش قرار دادیم تا آنها را دانلود و استفاده کنید. ما هر روز تکنیکها و فیلترهای مختلف فتوشاپ را به صورت ویدیو در صفحه اینستاگرام کادر آموزش منتشر میکنیم، با دنبال کردن صفحه ما از آموزشهای مختلف استفاده کنید.
نظر شما راجع به افکت انعکاس چیست؟ سوالات و پیشنهادات خود را در قسمت دیدگاهها زیر همین مطلب بنویسید.
مطالب زیر را حتما مطالعه کنید
1 دیدگاه
به گفتگوی ما بپیوندید و دیدگاه خود را با ما در میان بگذارید.

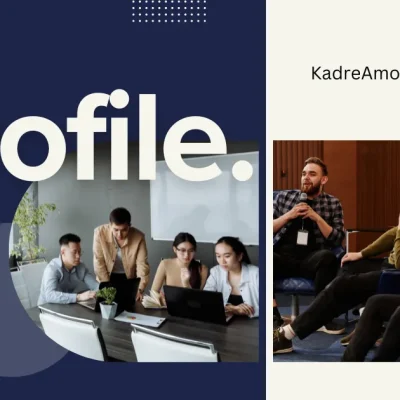

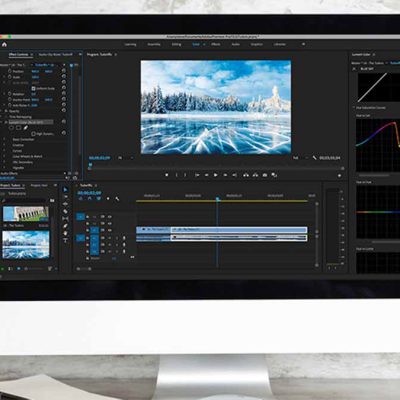



چه جالب بود این آموزش. اینم به نوعی دابل اکسپوژر است البته اگه درست گفته باشم.
خیلی خوب و خلاقینه بود دم شما گرم.