با افکتهای فتوشاپ در ۶ مرحله تصاویر خود را به کارتون تبدیل کنید

تبدیل کردن عکس به تصاویر کارتونی با افکتهای فتوشاپ، ایده جالب و هیجانانگیزی است. در این مقاله برایتان از ۶مرحله تغییر عکس به کارتون با افکتهای فتوشاپ گفتهایم.
اگر با افکتهای فتوشاپ آشنا باشید با ما هم عقیده هستید که کار کردن با آنها بسیار جذاب است. به عنوان مثال شاید تا به حال فکر کرده باشید که تصاویر کارتونی را چگونه میسازند؟
برای شروع نیاز به یک عکس داریم؛ از طریق لینک زیر میتوانید تصویر مورد استفاده این آموزش را دانلود و در کامپیوتر خود ذخیره کنید. یا اینکه میتوانید تصویر مورد نظر خود را استفاده کنید.
http://kadreamozesh.com/wp-content/uploads/2019/11/photo-1513568720563-6a5b8c6caab3.jpg
این افکت بسیار آسان است و درواقع جزو آموزشهای پایه فتوشاپ محسوب میشود.
مرحله اول: باز کردن عکس در فتوشاپ
در ابتدا عکس مورد نظر (عکس دانلود شده این مقاله یا هر عکس دیگری) را در فتوشاپ باز میکنیم.
سپس با فشار دادن کلید Ctrl+J یک کپی از تصویر ایجاد میکنیم.
مرحله دوم: افزودن فیلتر
اولین فیلتری را که میخواهیم اضافه کنیم فیلتر Anisotropic Diffuse است.
به این صورتکه: گزینه Filter>Stylize>Diffuse را انتخاب میکنیم و سپس گزینه Anisotropic را انتخاب میکنیم. نیاز داریم که این فیلتر را چند بار به تصویر اضافه کنیم. با استفاده از کلید Ctrl+F چند بار این کار را تکرار میکنیم. ما در این آموزش ۳ بار این کار را انجام دادیم که همین تعداد کافی است. مانند تصویر زیر.
مرحله سوم: اضافه کردن فیلتر Shadows/Highlights به تصویر
اکنون زمان اضافه کردن فیلتر Shadows/Highlights به تصویر است. با این کار تصویر ما روشنتر میشود. البته این نکته را نیز باید به خاطر داشته باشیم که تنظیمات ممکن است از تصویری به تصویر دیگر متفاوت باشد.
مانند تصویر زیر، گزینه Image>Adjustment>Shadows/Highlights را انتخاب میکنیم.
پنجره Shadows/Highlights باز میشود. اکنون باید اعداد پنجره با اعدادی که در شکل زیر مشاهده میکنیم، مطابقت داشته باشد.
مرحله چهارم: بالا بردن Saturation
مانند تصویر زیر، saturation را با استفاده از Gradient Map اضافه میکنیم. به این صورت که از سمت راست پایین صفحه فتوشاپ در منوی لایهها، روی شکل دایرهای به نام Create new fill or adjustment layer و بعد روی گزینه Gradient Map کلیک میکنیم. saturation را روی Opacity ۳۰-۵۰٪ تنظیم میکنیم. در تصویر زیر با نوار قرمز مشخص شده است.
مرحله پنجم: تعیین میزان Cleanliness و Stylization
با فشردن کلید Ctrl+Alt+Shift+E، همه لایهها را با هم Merge میکنیم و یک لایه جدید درست میکنیم. اگر Photoshop CC روی کامپیوتر ما نصب باشد گزینه Filter>Stylize>Oil Paint را انتخاب میکنیم و Cleanliness و Stylization را روی مقدار دلخواه تنظیم میکنیم و باید گزینه Shine هم روی عدد ۰ (صفر) تنظیم باشد، بعد روی Ok کلیک میکنیم. مانند تصویر زیر با خطوط قرمز مشخص شدهاند.
مرحله ششم: افکت نهایی
در مرحله آخر میخواهیم edges را تاریکتر کنیم و افکت نهایی کارتون را ایجاد کنیم. برای این کار گزینه filter و سپس گزینه Filter Gallery را انتخاب میکنیم. از پوشه Artistic فیلتر Poster Edges را انتخاب میکنیم و اعداد را مانند تصویر زیر انتخاب میکنیم.
اگر از تبدیل تصاویر خود به تصاویر کارتونی لذت بردید لطفا مقاله را با دوستانتان به اشتراک بگذارید.








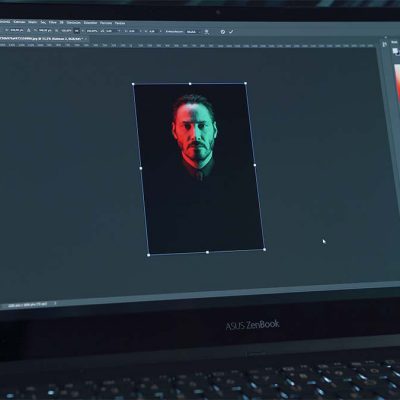
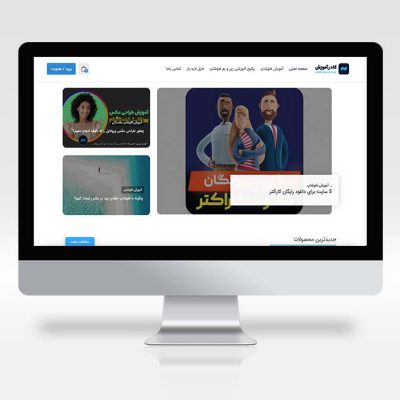




دیدگاهتان را بنویسید